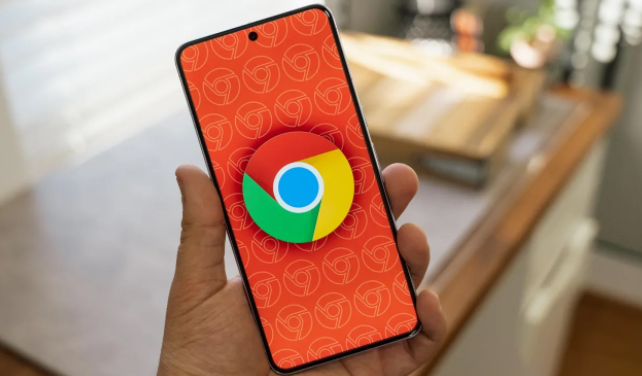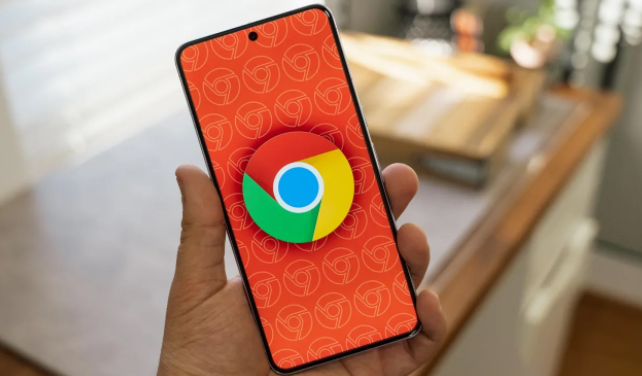
谷歌浏览器的媒体控制功能:全面解析与实用指南
在浏览网页的过程中,我们经常会需要播放音频或视频等多媒体内容。而谷歌浏览器作为一款功能强大且广泛使用的浏览器,其媒体控制功能为用户提供了便捷、高效的操作体验。本文将详细介绍谷歌浏览器的媒体控制功能,包括其主要特点、操作方法以及一些实用的技巧,帮助用户更好地利用该功能。
一、媒体控制功能的主要特点
1. 简洁直观的界面设计
谷歌浏览器的媒体控制界面布局简洁,操作方便。当用户在浏览器中播放音频或视频时,会自动弹出一个小型的媒体控制窗口,显示当前播放的媒体信息,如文件名、播放进度、音量调节等。用户可以通过简单的点击和拖动操作,轻松控制媒体的播放、暂停、快进、快退等。
2. 多标签页媒体管理
在现代浏览器中,我们常常会同时打开多个标签页,每个标签页可能都有各自的媒体内容在播放。谷歌浏览器能够智能地识别并管理不同标签页中的媒体播放,用户可以通过媒体控制按钮快速切换到正在播放媒体的标签页,方便在不同页面之间进行媒体操作。
3. 画中画模式
这是一个非常实用的功能。当用户将某个视频窗口最小化后,该视频会以画中画的形式悬浮在浏览器窗口之上,用户可以一边继续浏览其他网页内容,一边观看视频。画中画窗口的大小和位置可以根据用户的需求进行调整,并且可以拖动到屏幕的任何位置。
二、媒体控制功能的操作方法
(一)基本播放控制
1. 播放与暂停
当用户在浏览器中加载包含音频或视频的网页后,只需点击页面上的播放按钮,即可开始播放媒体内容。若要暂停播放,再次点击播放按钮即可。此外,用户还可以通过键盘上的空格键来控制播放和暂停。
2. 快进与快退
在媒体播放过程中,用户可以将鼠标指针移动到播放进度条上,此时鼠标指针会变成双向箭头。按住鼠标左键并向右拖动,即可实现快进操作;向左拖动则可实现快退操作。用户也可以使用键盘上的“→”和“←”方向键来进行快进和快退。
(二)音量调节
1. 手动调节音量
在媒体控制界面中,有一个音量调节滑块。用户可以通过拖动滑块来调整媒体的音量大小。将滑块向右拖动,音量增大;向左拖动,音量减小。此外,用户还可以通过滚动鼠标滚轮来快速调节音量。
2. 静音设置
如果用户不想听到媒体的声音,可以点击媒体控制界面中的静音按钮,使媒体进入静音状态。再次点击静音按钮,可恢复媒体的音量。
(三)画中画模式的使用
当用户在全屏模式下观看视频时,若想要启用画中画模式,只需点击媒体控制界面中的画中画按钮。此时,视频窗口会缩小并悬浮在浏览器窗口之上。用户可以通过拖动画中画窗口来调整其位置,也可以通过双击画中画窗口使其恢复到全屏模式。
三、媒体控制功能的实用技巧
(一)快捷键操作
除了上述提到的播放、暂停、快进、快退等基本操作外,谷歌浏览器还提供了一些其他实用的快捷键。例如,按下“Ctrl + M”(Windows系统)或“Command + M”(Mac系统),可以快速进入画中画模式;按下“Ctrl + Shift + M”(Windows系统)或“Command + Shift + M”(Mac系统),可以将画中画窗口恢复到原始大小。
熟练掌握这些快捷键,可以大大提高用户的操作效率。
(二)自定义媒体控制设置
谷歌浏览器允许用户根据自己的需求对媒体控制功能进行个性化设置。用户可以在浏览器的设置菜单中找到“
高级设置”选项,然后选择“隐私和安全”中的“网站设置”。在“媒体”选项中,用户可以对自动播放媒体、画中画等功能进行开启或关闭设置,以满足自己的使用习惯。
总之,谷歌浏览器的媒体控制功能为用户提供了便捷、高效的媒体播放体验。通过了解和掌握其特点、操作方法以及实用技巧,用户可以更加轻松地管理和控制浏览器中的多媒体内容。希望本文的介绍能够帮助用户更好地使用谷歌浏览器的媒体控制功能,享受更加流畅、舒适的浏览体验。