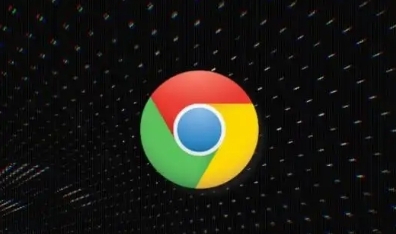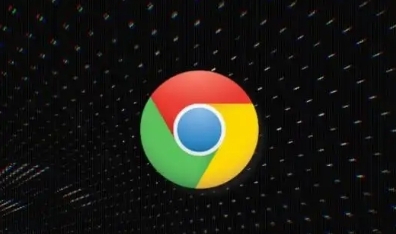
如何通过Chrome浏览器减少图片和视频加载的冲突
在浏览网页时,图片和视频的加载速度可能会相互影响,导致页面显示不流畅或加载时间过长。通过一些设置调整,我们可以在Chrome浏览器中优化图片和视频的加载方式,减少它们之间的冲突,提升浏览体验。
一、启用浏览器缓存
1. 打开Chrome浏览器,点击右上角的三个点图标,选择“设置”选项。
2. 在设置页面中,向下滚动找到“隐私和安全”部分,点击进入“清除浏览数据”。
3. 在弹出的窗口中,选择要清除的内容,包括浏览历史记录、Cookie及其他网站数据等,然后点击“清除数据”。这样可以清除浏览器缓存,为后续的图片和视频加载腾出空间,减少因缓存问题导致的加载冲突。
二、使用浏览器
扩展程序
1. 在Chrome浏览器的地址栏中输入“Chrome网上应用店”,进入后搜索“图片延迟加载”或“视频优化”等相关扩展程序。
2. 以“Lazy Load”为例,安装完成后,打开其设置页面,根据提示进行相关配置,如设置延迟加载的时间间隔、指定需要延迟加载的图片类型等。这样可以让页面先加载文字内容,再在用户滚动到相应位置时才加载图片和视频,避免一次性加载过多资源导致的冲突。
三、调整
网络设置
1. 在Windows系统中,打开“控制面板”,选择“网络和共享中心”,点击当前连接的网络,进入“属性”。
2. 在“
Internet协议版本4(TCP/IPv4)”属性中,点击“高级”按钮,在“高级TCP/IP设置”窗口中切换到“WINS”选项卡,勾选“启用LMHOSTS查找”,并将“NetBIOS”设置为“默认”。这样可以优化网络连接,提高图片和视频的加载速度,减少加载过程中的冲突。
四、优化硬件加速设置
1. 打开Chrome浏览器,点击右上角的三个点图标,选择“设置”。
2. 在设置页面中,向下滚动找到“高级”部分,点击进入“系统”。
3. 在“系统”页面中,可以看到“使用硬件加速模式(如果可用)”选项,取消勾选该选项。硬件加速虽然可以提升浏览器性能,但在某些情况下可能会导致图片和视频加载冲突,取消勾选后可以根据具体情况判断是否解决了加载冲突问题。
五、
清理浏览器插件和扩展程序
1. 过多的插件和扩展程序可能会占用系统资源,影响图片和视频的加载速度。定期清理不需要的插件和扩展程序,可以在浏览器的设置页面中找到“扩展程序”或“插件”选项,将不常用的或不必要的项目删除。
通过以上方法,我们可以有效地减少Chrome浏览器中图片和视频加载的冲突,提高页面加载速度和浏览体验。同时,根据实际情况不断调整和优化设置,以适应不同的网络环境和浏览需求。