怎么把谷歌浏览器设置成默认浏览器?谷歌浏览器是如今最受欢迎的一款网络浏览器软件,这款浏览器功能强大,能够给用户带来告诉、安全、稳定的浏览服务,不少小伙伴都想将这款浏览器设置为电脑的默认浏览器,不过很多小伙伴都不知道该如何操作。下面就让小编给大家带来将谷歌浏览器设置为默认浏览器的方法,感兴趣的朋友千万不要错过了。

1.双击谷歌浏览器图标打开浏览器。然后,在页面右上角找到三个点图标,用鼠标点击打开,如图所示。
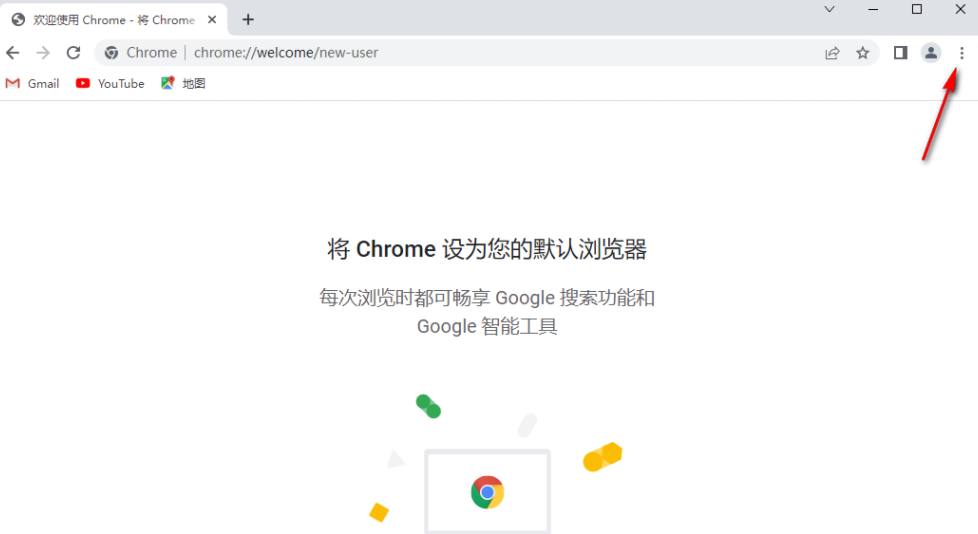
2.随后,在该图标的下方会出现很多的选项,我们需要在该菜单选项中找到【设置】选项进入,如图所示。
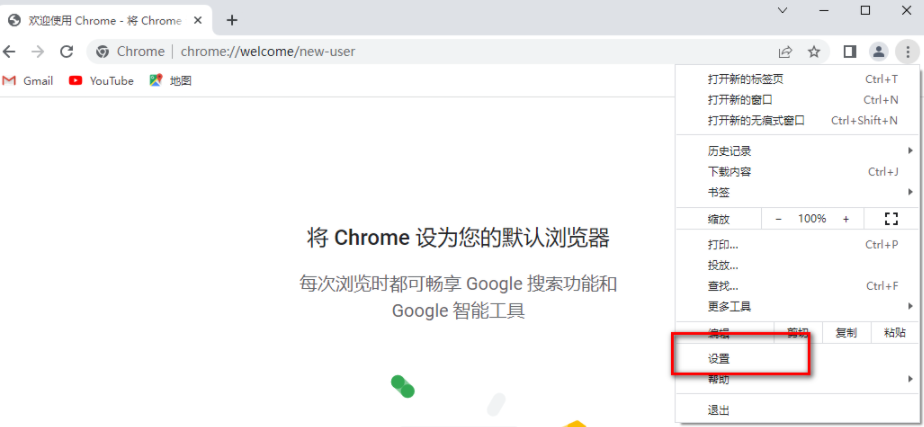
3.随后,在设置页面中将左侧的【默认浏览器】选项卡点击一下,接着在右侧就可以点击【设为默认选项】按钮进入到设置页面中,如图所示。

4.进入之后,在电脑系统默认应用的窗口中,可以看到当前小编的默认浏览器是【360极速浏览器】,用鼠标左键单击该浏览器,如图所示。
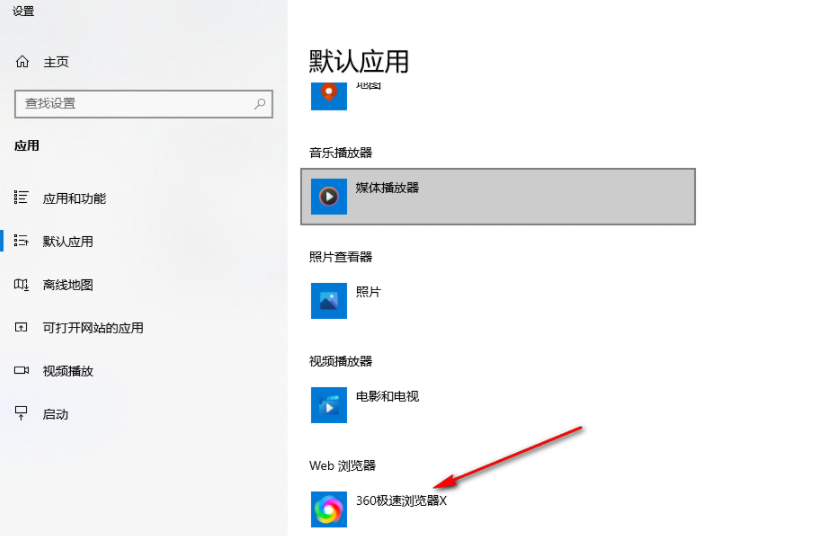
5.这时,在旁边就会出现一个筛选窗口,在该窗口中我们选择Google Chrome即可,如图所示。
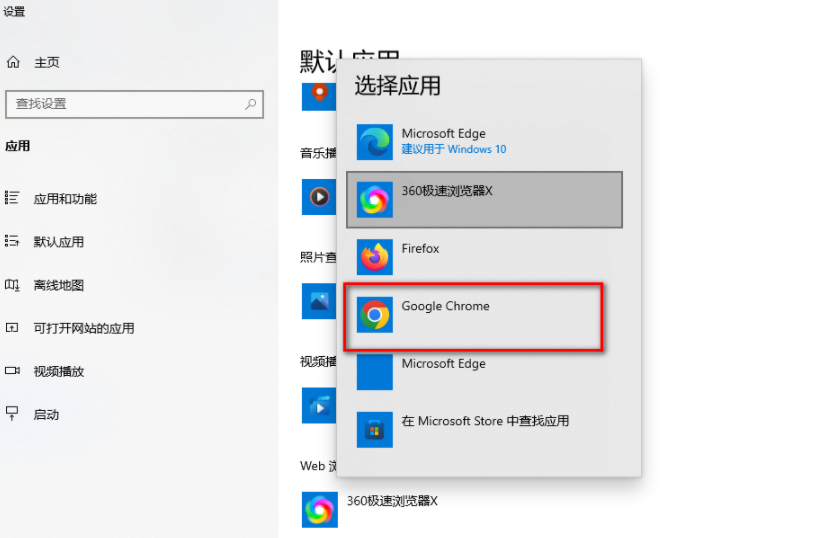
上述就是【怎么把谷歌浏览器设置成默认浏览器?将谷歌浏览器设置为默认浏览器的方法】的所有内容啦,更多chrome浏览器教程,敬请关注本站!