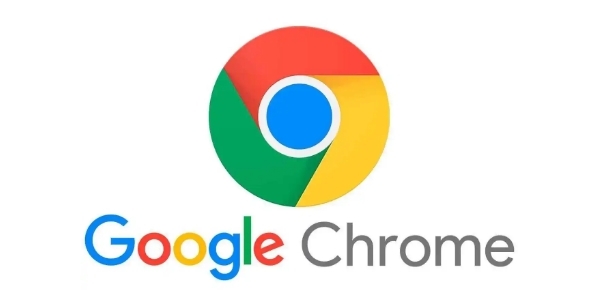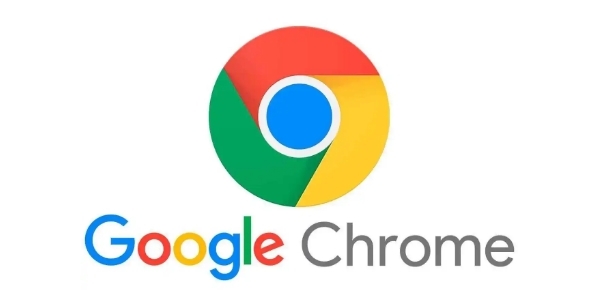
Google Chrome 扩展权限手动调整教程
在日常使用 Google Chrome 浏览器时,我们可能会遇到需要对某些扩展的权限进行调整的情况。无论是出于安全考虑还是功能需求,手动调整扩展权限都是一项非常实用的技能。下面将详细介绍如何进行操作。
首先,打开 Google Chrome 浏览器,在浏览器右上角点击三点菜单图标,选择“更多工具”-“
扩展程序”,进入扩展程序管理页面。这里会列出所有已安装的扩展,找到需要调整权限的那个扩展,并点击其对应的“详细信息”按钮。
进入详细信息页面后,可以看到该扩展的各项基本信息,包括版本号、更新日期等。在页面中寻找“网站访问权限”部分,这里显示了该扩展目前被允许访问的网站列表以及相应的权限设置。
如果需要修改某个特定网站的权限,点击“网站访问权限”旁的“添加”或“编辑”按钮。在弹出的对话框中,输入要调整权限的网站地址,然后从下拉菜单中选择合适的权限类型,例如“读取和更改所有数据”“只读访问”等。若想完全禁止该扩展访问某个网站,可选择“禁止访问”。
对于一些具有更复杂权限需求的扩展,可能还需要在“内容脚本”“背景脚本”“存储”等其他权限选项中进行进一步设置。例如,在“内容脚本”部分,可以指定脚本注入的匹配模式和运行时机;在“存储”部分,决定是否允许扩展使用本地存储来保存数据。
完成上述步骤后,点击“确定”按钮保存设置。此时,浏览器可能会提示你
重新加载相关页面以使权限更改生效,按照提示操作即可。
需要注意的是,在调整扩展权限时要谨慎操作,因为不当的权限设置可能会影响扩展的正常运行或导致安全风险。同时,尽量只授予扩展必要的最小权限,以保障个人隐私和系统安全。
通过以上步骤,就可以根据实际需求手动调整 Google Chrome 扩展的权限了。希望这篇教程能够帮助到你,让你在使用 Chrome 浏览器时更加得心应手。