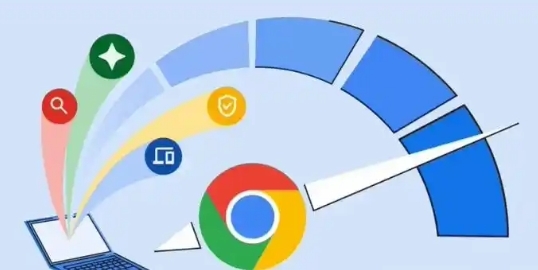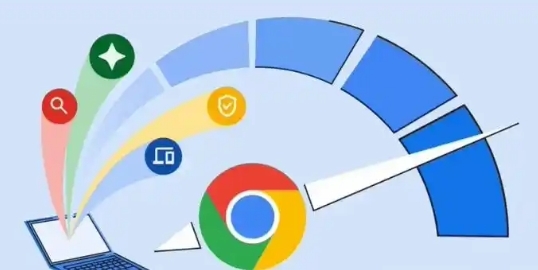
《Google Chrome
自动更新开关的管理方法》
在当今数字化的时代,浏览器作为我们访问互联网的重要工具,其性能和安全性备受关注。Google Chrome作为一款广受欢迎的浏览器,会自动更新以提供更好的用户体验和安全保障。然而,有些用户可能希望根据自己的需求来管理Chrome的自动更新开关。下面就为大家详细介绍如何进行操作。
一、了解自动更新的作用
Chrome的自动更新能够确保用户及时获得最新的功能、安全补丁和性能改进。通过自动更新,浏览器可以修复已知的安全漏洞,防止恶意软件和网络攻击,同时还能让用户享受到更流畅、高效的浏览体验。但在某些特定情况下,比如网络环境不佳或者用户对特定版本的Chrome有特殊需求时,手动管理自动更新开关就显得很有必要。
二、Windows系统下管理自动更新开关的方法
1. 打开Chrome浏览器
首先,在桌面上找到Chrome浏览器的
快捷方式图标,双击打开浏览器。也可以在开始菜单中找到Google Chrome并点击打开。
2. 进入设置页面
在浏览器界面的右上角,点击三个垂直排列的点(菜单按钮),在下拉菜单中选择“设置”选项。这将打开Chrome的设置页面,在这里可以进行各种个性化的设置。
3. 找到关于Chrome选项
在设置页面的左侧栏中,向下滚动找到“关于Chrome”选项并点击。这个选项会显示当前安装的Chrome版本以及更新状态等信息。
4. 管理自动更新
在“关于Chrome”页面中,可以看到“更新”部分,这里显示了当前浏览器的自动更新设置状态。如果当前是开启自动更新的,会显示“Chrome已处于最新状态,并且会自动更新”。如果想要
关闭自动更新,需要将该选项更改为“不自动更新”,然后点击“重新启动”按钮使更改生效。
三、Mac系统下管理自动更新开关的方法
1. 启动Chrome浏览器
在Mac电脑的应用程序文件夹中找到Google Chrome应用程序,双击打开它。或者在启动台中找到Chrome并点击启动。
2. 进入设置界面
点击浏览器窗口右上角的三个点(菜单按钮),从下拉菜单中选择“设置”。这将进入Chrome的设置界面,与Windows系统下的设置界面类似。
3. 定位到关于Chrome选项
在设置页面的左侧栏中,向下滑动找到“关于Chrome”选项并点击。在这里可以看到有关浏览器版本和更新的详细信息。
4. 调整自动更新设置
在“关于Chrome”页面的“更新”部分,根据需要选择是否开启或关闭自动更新。若选择关闭自动更新,同样需要点击“重新启动”按钮来应用更改。
四、注意事项
1. 谨慎操作
关闭自动更新后,可能会导致浏览器无法及时获取最新的安全补丁和功能更新,从而增加安全风险和影响使用体验。因此,在决定关闭自动更新之前,请务必谨慎考虑。
2. 定期检查更新
即使关闭了自动更新,也建议用户定期手动检查是否有新的Chrome版本可供下载和安装,以确保浏览器的安全性和性能。可以在“关于Chrome”页面中点击“检查更新”按钮来手动检查更新。
3. 备份重要数据
在进行任何与浏览器相关的设置更改之前,最好先备份重要的书签、密码等数据,以防意外情况导致数据丢失。
通过以上步骤,用户可以根据自己的需求方便地管理Google Chrome的自动更新开关。无论是在Windows系统还是Mac系统下,都能轻松完成相关操作,确保浏览器的使用符合个人的期望和要求。