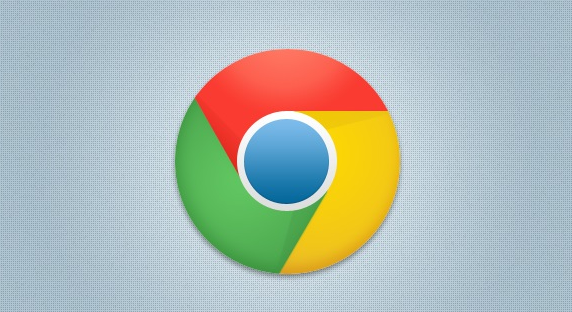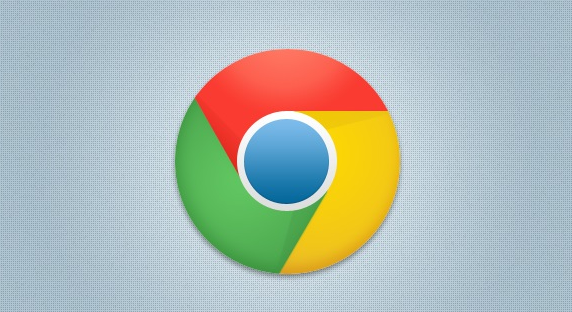
《如何在 Google Chrome 浏览器中调节标签页显示设置》
在日常工作与学习中,我们经常会使用 Google Chrome 浏览器来浏览各种网页。有时候,为了更好地满足个人的操作习惯和视觉需求,我们需要对 Chrome 浏览器的标签页显示设置进行一些调整。下面将详细介绍如何在 Google Chrome 浏览器中调节标签页显示设置。
首先,打开 Google Chrome 浏览器。在浏览器的右上角,你会看到一个由三个垂直点组成的菜单图标,点击它。这个菜单包含了许多与浏览器设置相关的选项。
在弹出的下拉菜单中,选择“设置”选项。这将打开一个新的页面,其中包含各种浏览器设置的选项卡和参数。
在设置页面中,找到并点击“外观”选项卡。在这个选项卡中,你可以对浏览器的外观进行多种自定义设置,包括标签页的显示设置。
在“外观”选项卡中,你可以看到“显示书签栏”和“显示
主页按钮”等选项。根据自己的需求,你可以选择是否显示书签栏和主页按钮。如果希望在浏览器界面上显示书签栏,以便更快捷地访问常用书签,可以勾选“显示书签栏”选项;如果需要经常回到主页,也可以勾选“显示主页按钮”选项。
此外,你还可以调整标签页的排列方式。在“外观”选项卡中,有一个“标签页”部分。在这里,你可以选择“总是显示标签页”或“仅当多个标签页打开时显示”。如果你希望始终在浏览器界面上看到标签页,即使只有一个标签页打开,也选择“总是显示标签页”;如果你希望在只有一个标签页打开时隐藏标签页,以获得更大的浏览空间,就选择“仅当多个标签页打开时显示”。
另外,你还可以更改标签页的颜色和主题。在“外观”选项卡中,有一些预设的主题可供选择。选择一个你喜欢的主题,浏览器的标签页和其他界面元素的颜色和样式将会相应地改变。如果你对预设主题不满意,还可以通过安装
扩展程序来获取更多个性化的主题。
完成以上设置后,点击右上角的“保存”或“应用”按钮,使设置生效。现在,你的 Google Chrome 浏览器的标签页显示设置已经按照你的需求进行了调整。
通过以上步骤,你可以轻松地在 Google Chrome 浏览器中调节标签页显示设置,使其更符合你的个人操作习惯和视觉需求。无论是显示书签栏、主页按钮,还是调整标签页的排列方式和主题,都可以让你在使用浏览器时更加得心应手,提高浏览效率。