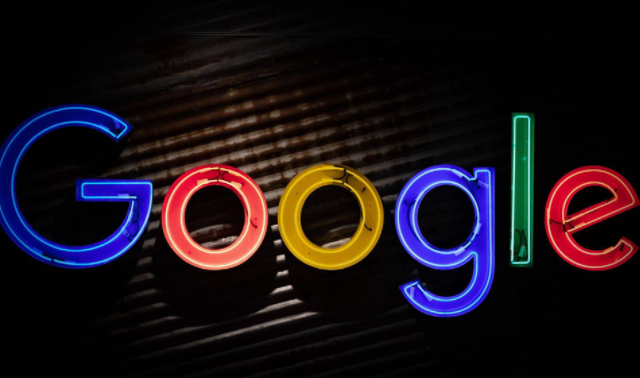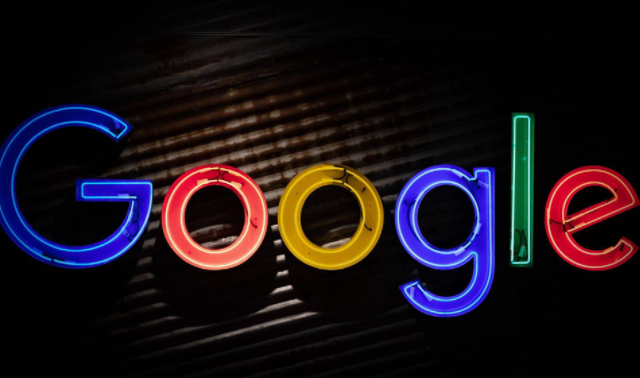
在日常生活和工作中,我们经常会在Chrome浏览器中保存许多书签,方便快速访问常用网站。但有时可能因为重装系统、更换设备等原因,需要将Chrome浏览器的书签导出进行备份或迁移。下面将详细介绍如何导出Chrome浏览器的书签。
准备工作
确保你已经打开了Chrome浏览器,并且登录了你的谷歌账号,因为书签数据是与账号关联的,这样可以保证书签能完整导出且便于后续恢复。
导出书签步骤
1. 打开书签管理器:在Chrome浏览器的右上角,点击那三个竖点组成的菜单按钮,在弹出的菜单中选择“书签”,接着再点击“书签管理器”,这时会弹出一个包含所有书签的窗口。
2. 确认书签整理情况:在书签管理器中,你可以查看并整理书签,比如将不需要导出的书签整理到其他文件夹或者直接删除,以免导出无用信息,方便后续管理和使用。
3. 开始导出操作:在书签管理器窗口中,点击右上角的“更多”按钮(三个竖点),然后选择“导出书签”选项。
4. 选择保存位置和文件名:此时系统会弹出一个保存对话框,你可以选择想要保存书签文件的位置,比如桌面、文档等文件夹,同时给这个书签文件取一个合适的名字,方便日后识别,文件的扩展名为“.”。
5. 完成导出:设置好保存位置和文件名后,点击“保存”按钮,Chrome浏览器就会开始导出书签,稍等片刻,当看到保存成功的提示后,就说明书签已经成功导出了。
验证导出效果
找到刚才保存的书签文件所在位置,双击该文件,默认会用系统自带的浏览器打开,你可以看到里面呈现出的就是你从Chrome浏览器中导出的那些书签内容,按照文件夹分类等方式整齐排列着,这样也就验证了导出操作是成功的。
通过以上这些简单的步骤,就能轻松实现Chrome浏览器书签的导出啦,方便在不同场景下对书签进行备份或者迁移等操作。希望这篇教程能够帮助到你哦,要是在操作过程中遇到什么问题,也可以多尝试几次或者进一步查找相关资料来解决呢。