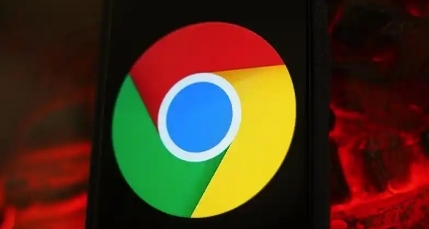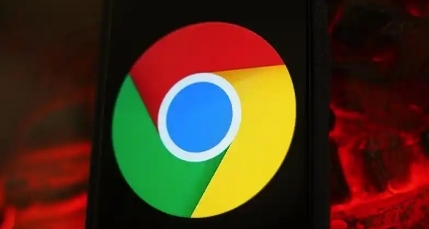
《Chrome 浏览器管理
保存密码和账户信息的方法》
在日常生活和工作中,我们经常会使用 Chrome 浏览器来浏览各种网站,为了方便登录,浏览器会
自动保存密码和账户信息。然而,随着时间的推移,这些保存的信息可能会变得越来越多,我们需要对其进行有效的管理,包括查看、编辑、删除等操作,以确保我们的账户安全和隐私。下面就为大家详细介绍 Chrome 浏览器管理保存密码和账户信息的步骤。
一、查看保存的密码和账户信息
1. 打开 Chrome 浏览器,点击浏览器右上角的三个点(菜单按钮),在下拉菜单中选择“设置”选项。
2. 在设置页面中,点击左侧栏中的“隐私与安全”,然后选择“密码”选项。此时,系统可能会要求你输入 Windows 账户密码进行验证,输入正确的密码后点击“确定”。
3. 在密码管理页面中,你可以看到所有已保存的密码列表,包括网站名称、用户名(如果可用)以及对应的密码强度等信息。你可以点击列表中的任意一个条目,Chrome 会显示该网站的详细信息,并允许你复制用户名和密码。
二、编辑保存的密码
1. 按照上述查看密码的步骤,找到需要编辑密码的网站条目,点击该条目右侧的三个点(更多选项)按钮。
2. 在弹出的菜单中选择“编辑”选项。
3. 在编辑密码对话框中,你可以修改用户名(如果需要)和密码。输入新的信息后,点击“保存”按钮,Chrome 将更新该网站的登录信息。
三、删除不需要的密码
1. 同样在密码管理页面中,找到要
删除密码的网站条目,点击其右侧的三个点(更多选项)按钮。
2. 从弹出的菜单中选择“删除”选项。
3. 在确认删除对话框中,点击“删除”按钮,即可将该网站的密码信息从 Chrome 浏览器中移除。
四、管理账户信息
1. 在 Chrome 浏览器的设置页面中,点击“隐私与安全”下的“
自动填充”选项。
2. 在自动填充设置页面中,你可以看到“地址和更多信息”部分,这里保存了你的姓名、地址、电话号码等个人信息。点击“地址和更多信息”右侧的“管理地址和更多信息”链接。
3. 在打开的页面中,你可以添加、编辑或删除各个字段的信息,如姓名、公司、地址、电话号码等。编辑完成后,点击“保存”按钮,Chrome 将更新你的账户信息。
五、清除所有保存的密码和账户信息(可选)
如果你想要清除 Chrome 浏览器中所有保存的密码和账户信息,可以在密码管理页面点击右上角的“三个点”(更多选项)按钮,然后选择“全部删除”选项。在弹出的确认对话框中,点击“清除”按钮,即可将所有保存的密码和账户信息从浏览器中移除。不过需要注意的是,这将导致你在之前保存过密码的所有网站上都需要重新输入登录信息。
通过以上步骤,你就可以轻松地管理 Chrome 浏览器中保存的密码和账户信息了。定期检查和管理这些信息,可以帮助你更好地保护自己的网络安全和个人隐私。同时,也要注意不要轻易在不安全的网络环境中使用自动保存密码功能,以免造成信息泄露的风险。希望本文对你有所帮助,让你在使用 Chrome 浏览器时更加得心应手。