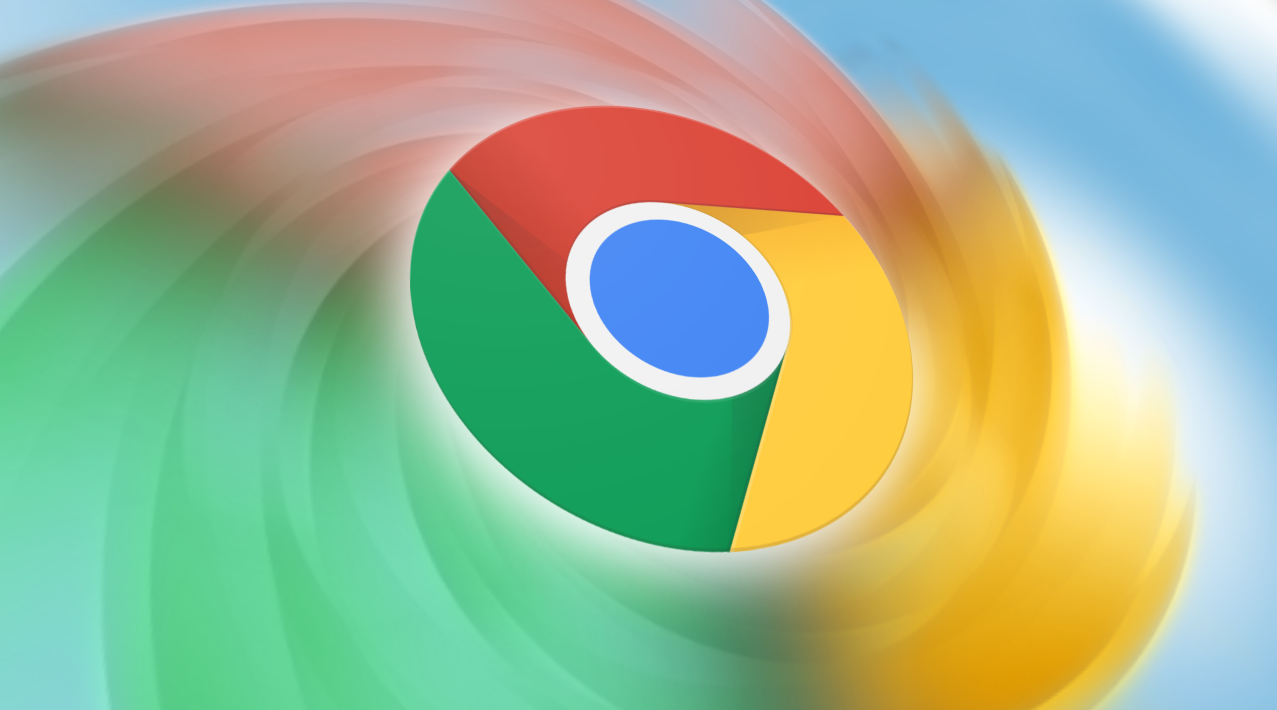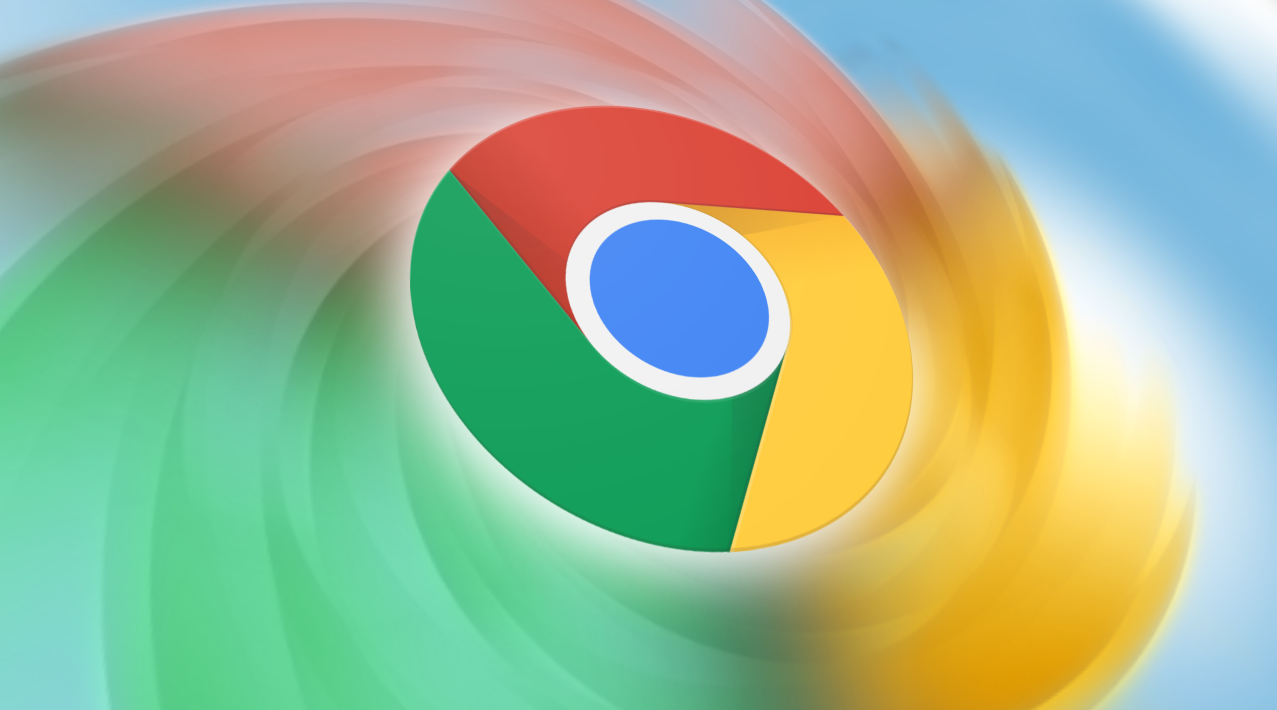
《解决Chrome浏览器
没有声音的问题》
在日常使用电脑浏览网页的过程中,我们可能会遇到Chrome浏览器没有声音的情况,这会影响我们观看视频、收听音频等正常的使用体验。下面将详细介绍可能导致Chrome浏览器没有声音的原因以及对应的解决方法。
一、检查系统音量设置
首先要确认的是我们的电脑系统音量是否正常。点击电脑桌面右下角的音量图标,检查音量是否被调至最低或者静音状态。如果是静音状态,点击取消静音;如果音量过低,可以通过拖动音量滑块来适当提高音量。同时,也要检查电脑的扬声器或耳机等音频输出设备是否正确连接且正常工作。
二、查看浏览器音量设置
有时候可能是Chrome浏览器自身的音量设置出现了问题。在Chrome浏览器的界面中,点击右上角的三个点,选择“设置”选项。在打开的设置页面中,向下滚动找到“高级”部分,然后点击“隐私和安全”中的“网站设置”。接着在“媒体”选项下,查看“音频”部分的设置,确保“允许站点播放音频”这一选项是勾选状态。
三、清除浏览器缓存和Cookie
过多的缓存和Cookie可能会导致浏览器出现一些异常情况,包括声音问题。在Chrome浏览器的设置页面中,找到“隐私和安全”部分,点击“清除浏览数据”。在弹出的对话框中,选择要清除的内容,包括“浏览记录”“Cookie及其他网站数据”和“缓存的图片和文件”,然后点击“清除数据”按钮。清除完成后,重新启动浏览器,看声音是否恢复正常。
四、更新浏览器版本
旧版本的Chrome浏览器可能存在一些已知的漏洞或兼容性问题,导致声音无法正常播放。点击浏览器右上角的三个点,选择“帮助”中的“关于Google Chrome”。在弹出的页面中,浏览器会自动检查是否有可用的更新。如果有更新,按照提示进行下载和安装。安装完成后,重启浏览器,再次尝试播放音频内容,看声音是否已经恢复。
五、检查音频驱动程序
如果上述方法都无法解决问题,那么可能是电脑的音频驱动程序出现了故障。可以通过设备管理器来检查和更新音频驱动程序。右键点击“此电脑”,选择“管理”,在打开的计算机管理窗口中,找到“设备管理器”。展开“声音、视频和游戏控制器”选项,右键点击音频设备,选择“更新驱动程序”。按照提示完成驱动程序的更新后,重启电脑,再打开Chrome浏览器查看声音是否正常。
通过以上几个步骤的检查和操作,一般情况下可以解决Chrome浏览器没有声音的问题。如果在操作过程中遇到其他特殊情况或问题,建议进一步查找相关资料或咨询专业人士的帮助。