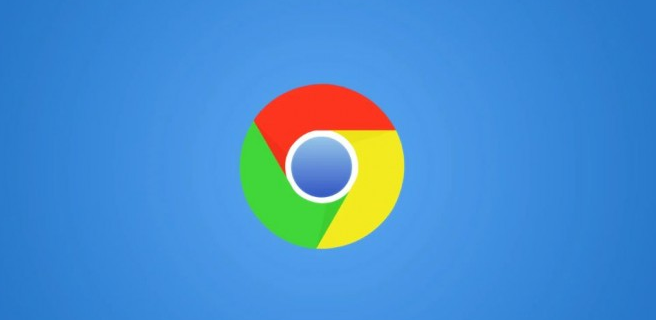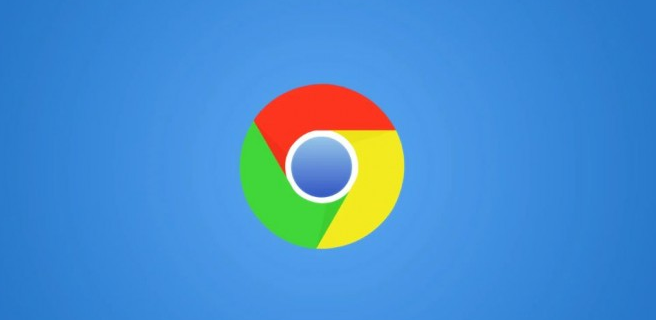
《Chrome浏览器显示页面加载速度和
响应时间教程》
在日常使用浏览器浏览网页时,了解页面的加载速度和响应时间有时能帮助我们更好地判断网站的性能。Chrome浏览器作为一款常用的浏览器,提供了查看页面加载速度和响应时间的功能。以下是具体的操作步骤:
开启
开发者模式
首先,我们需要打开Chrome浏览器的开发者模式。在Windows系统中,你可以直接按下“Ctrl + Shift + I”组合键;如果是Mac系统,则按下“Command + Option + I”组合键。或者,你也可以点击浏览器右上角的菜单按钮,选择“更多工具”,再点击“开发者工具”。
找到“Network”选项卡
进入开发者工具界面后,你会看到多个不同的选项卡。点击“Network”(网络)选项卡,这个选项卡主要用于分析网页的网络请求和性能数据。
刷新页面并查看数据
在“Network”选项卡中,直接按下“F5”键刷新当前页面。刷新后,开发者工具会开始记录页面的所有网络活动。等待页面完全加载完成后,你可以在“Network”选项卡中看到详细的网络请求信息。
分析加载速度和响应时间
在“Network”选项卡中,每个网络请求条目都有相关的详细信息。其中,“Name”列显示了请求的资源名称,“Status”列显示了请求的状态码(例如200表示成功),“Type”列显示了请求的类型(如document、image等)。而我们要关注的主要是“Time”列,它显示了每个请求的响应时间,单位为毫秒。
另外,在“Summary”部分,你可以看到整个页面的加载统计信息,包括总的请求数量、传输的数据量以及加载时间等。通过这些数据,你可以大致了解页面的加载速度和响应时间情况。
需要注意的是,页面的加载速度和响应时间可能会受到多种因素的影响,如网络带宽、服务器性能、网页代码的优化程度等。如果发现某个页面的加载速度或响应时间过长,可以尝试优化网络环境、联系网站管理员进行优化等。
通过以上简单的操作步骤,你就可以在Chrome浏览器中查看页面的加载速度和响应时间了。希望这个教程对你有所帮助。