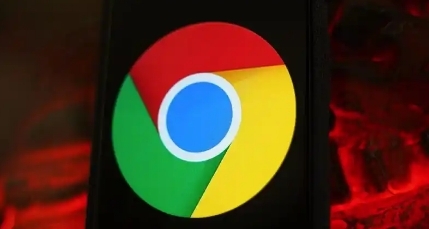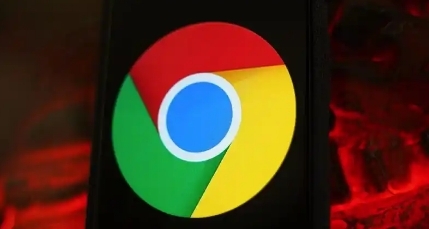
谷歌浏览器新标签页设置技巧
在日常使用谷歌浏览器的过程中,我们常常会接触到新标签页。合理设置新标签页不仅能提升我们的浏览体验,还能让我们的工作和学习更加高效。本文将为您详细介绍谷歌浏览器新标签页的设置技巧,帮助您充分发挥其功能。
一、显示常用网站
1. 打开新标签页:在谷歌浏览器中按下`Ctrl + T`(Windows/Linux)或`Cmd + T`(Mac)打开一个新标签页。
2. 进入设置:点击页面右上角的三个点图标,选择“设置”。
3. 配置显示内容:在“外观”选项卡中,找到“显示以下内容”部分。在这里,您可以选择在新标签页上显示的内容,比如“常用网站”、“最近关闭的标签页”等。
4. 添加常用网站:如果您选择了“常用网站”,可以点击“编辑”按钮,添加您经常访问的网站。输入网站名称或网址,然后点击“添加”即可。这样,下次打开新标签页时,这些网站会快速显示出来。
二、自定义
背景图片
1. 打开新标签页:同样按下`Ctrl + T`(Windows/Linux)或`Cmd + T`(Mac)打开新标签页。
2. 进入设置:点击右上角的三个点图标,选择“设置”。
3. 选择主题:在“外观”选项卡中,找到“主题”部分。点击“更改”按钮,选择“自定义”。
4. 上传图片:在弹出的对话框中,选择“上传图片”,然后从您的计算机中选择一张喜欢的图片作为背景。调整图片的位置和大小后,点击“保存”。
三、启用快捷键操作
1. 打开新标签页:按下`Ctrl + T`(Windows/Linux)或`Cmd + T`(Mac)打开一个新标签页。
2. 进入设置:点击右上角的三个点图标,选择“设置”。
3. 查找快捷键设置:在“高级”选项卡中,找到“键盘快捷键”部分。在这里,您可以查看和修改各种快捷键的设置。
4. 设置常用快捷键:例如,您可以将“新建标签页”设置为`Ctrl + N`(Windows/Linux)或`Cmd + N`(Mac),将“关闭当前标签页”设置为`Ctrl + W`(Windows/Linux)或`Cmd + W`(Mac)。这样,通过快捷键就能快速进行操作,提高工作效率。
四、管理
扩展程序
1. 打开新标签页:按下`Ctrl + T`(Windows/Linux)或`Cmd + T`(Mac)打开一个新标签页。
2. 进入设置:点击右上角的三个点图标,选择“更多工具”>“扩展程序”。
3. 安装扩展程序:在Chrome网上应用店中搜索并安装您需要的扩展程序。例如,您可以安装广告拦截器、密码管理器等实用工具。
4. 管理扩展程序:安装完成后,您可以在“扩展程序”页面中对它们进行管理。可以开启或关闭某些扩展程序,也可以删除不需要的扩展程序。
通过以上设置技巧,您可以根据自己的需求和喜好,个性化定制谷歌浏览器的新标签页。无论是显示常用网站、自定义背景图片,还是启用快捷键操作和管理扩展程序,都能让您的浏览体验更加舒适和便捷。希望本文能对您有所帮助!