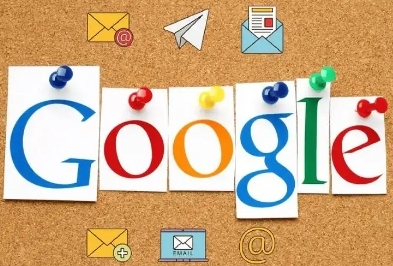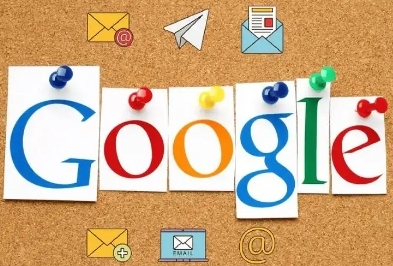
在现代网络浏览中,高效地管理多个任务和窗口是非常重要的。Chrome 浏览器作为一款广泛使用的浏览器,其窗口多任务功能可以帮助用户更加便捷地进行多任务操作。下面将详细介绍如何在 Chrome 浏览器中启用和使用这一功能。
一、启用窗口多任务功能
Chrome 浏览器默认可能没有开启窗口多任务功能,需要用户进行一些简单的设置来启用它。具体步骤如下:
1. 打开 Chrome 浏览器,点击右上角的三个点图标,选择“设置”选项。
2. 在设置页面中,找到“高级”或“高级同步设置”等相关选项(具体名称可能因版本而异),点击进入。
3. 在
高级设置页面中,寻找“启用窗口多任务”或类似名称的选项,将其开关切换为“开启”状态。
二、使用窗口多任务功能
启用窗口多任务功能后,就可以开始使用了。以下是一些常见的操作方法:
(一)创建新窗口并分配任务
1. 当需要同时处理多个不同的任务时,可以通过点击 Chrome 浏览器界面右上角的“新建窗口”按钮(通常是一个加号图标)来创建新的浏览器窗口。
2. 在新窗口中,可以根据任务的需求打开相应的网页或应用程序。例如,一个窗口用于工作相关的网页浏览,另一个窗口用于个人娱乐或学习资料的查看。
(二)在不同窗口之间快速切换
1. 按下键盘上的“Ctrl + Tab”(Windows/Linux 系统)或“Command + Tab”(Mac 系统)组合键,可以在不同 Chrome 浏览器窗口之间快速切换。每按一次组合键,焦点就会从一个窗口转移到下一个窗口。
2. 如果需要切换到特定的窗口,可以按住“Ctrl + Shift + W”(Windows/Linux 系统)或“Command + Shift + W”(Mac 系统)组合键,然后使用方向键选择要切换到的窗口编号,再按下回车键即可。
(三)利用标签页管理多任务
1. 除了创建新窗口,还可以在同一个窗口内通过标签页来管理多个任务。点击当前窗口右上角的“新建标签页”按钮(一个小加号图标),即可打开一个新的标签页。
2. 在新标签页中输入网址或搜索关键词,打开与任务相关的网页。通过点击不同的标签页,可以在不同任务之间快速切换,提高操作效率。
(四)保存和恢复多任务窗口布局
1. 如果经常需要使用特定的多任务窗口布局,可以将其保存下来,以便下次使用时快速恢复。在 Chrome 浏览器中,目前没有直接提供保存和恢复窗口布局的功能,但可以通过一些第三方
扩展程序来实现。
2. 用户可以在 Chrome 网上应用店中搜索相关的扩展程序,如“Tab Manager”“Session Buddy”等,这些扩展程序可以帮助用户保存和恢复浏览器窗口的布局、标签页等信息。
通过以上步骤,就可以在 Chrome 浏览器中启用和使用窗口多任务功能了。合理利用这一功能,能够让用户更加高效地管理和处理多个任务,提升网络浏览的体验和工作效率。无论是在工作中需要同时查阅多个资料,还是在学习娱乐时想要方便地切换不同类型的网页,Chrome 浏览器的窗口多任务功能都能为用户提供很大的帮助。