谷歌浏览器怎么改成简体中文?谷歌浏览器是由谷歌公司打开的一款浏览器软件,这款浏览器拥有高速、安全、快速的特性,不少小伙伴都十分喜欢用这款浏览器来浏览各类网页,这款国外的浏览器收到不少国内用户的喜欢,部分用户下载安装好的谷歌浏览器显示页面是英文的,那么我们如何将这款浏览器设置为简体中文呢。下面就让小编给大家带来谷歌浏览器快速改成简体中文新手教程,大家赶紧来看看吧。
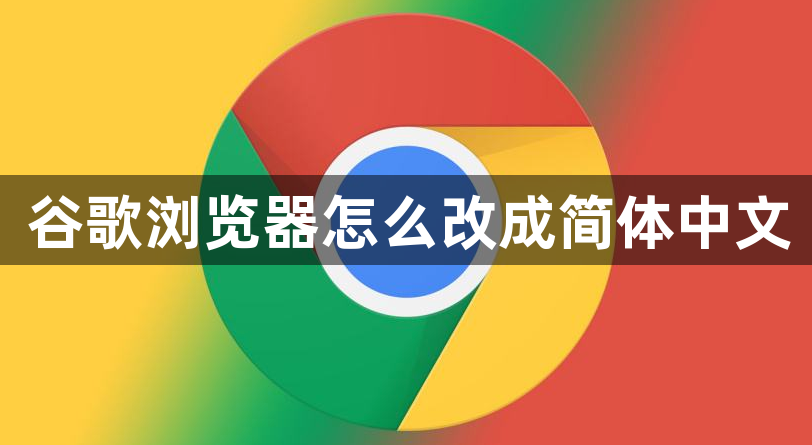
1.当一些小伙伴启用谷歌浏览器之后,发现页面上的语言是英文的,那么我们点击右上角的三个点图标,选择【settings】,如下图所示。
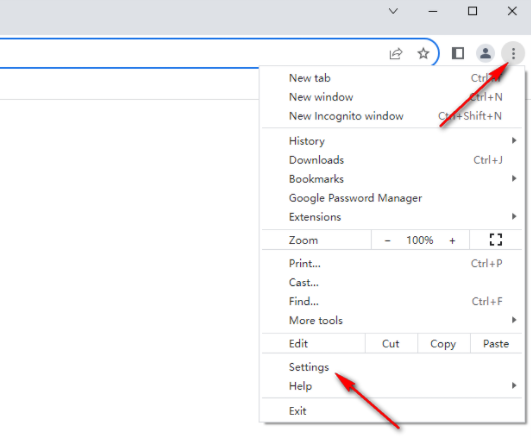
2.进入之后,在页面的左侧位置,将【languages】选项卡点击一下,如下图所示。

3.这时,在右侧的页面中,找到【Chinese simplified】选项,将该选项后面的三个点图标点击打开,将打开的小窗口中的方框进行勾选上,如下图所示。
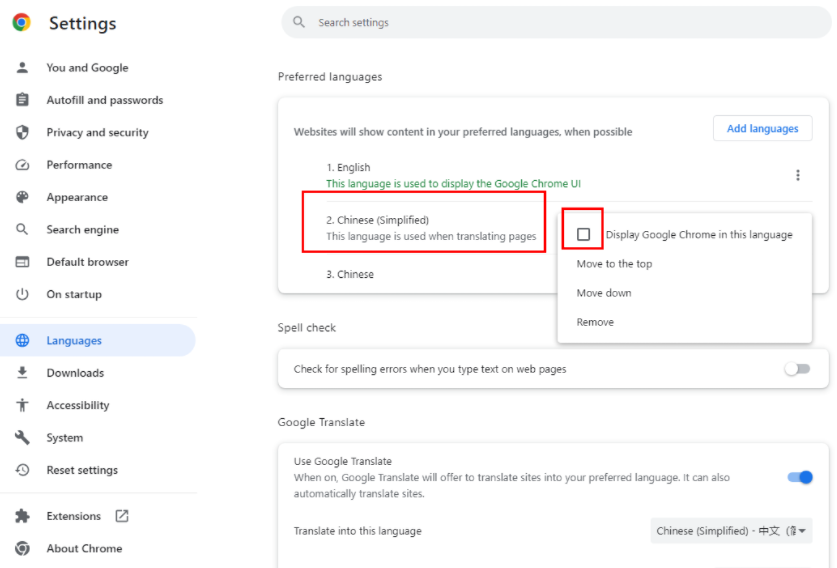
4.最后,会有一个【reluanch】选项按钮出现,将该选项进行点击之后重新启动浏览器,如下图所示。

5.这个时候,重新启动该浏览器即可查看到页面上的语言已经切换成了中文显示的了,如下图所示。
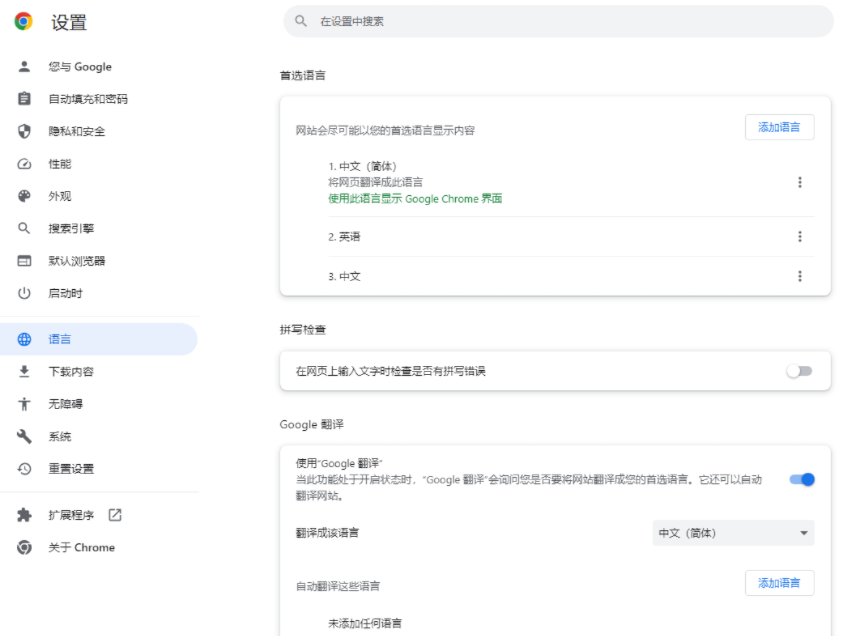
上述就是【谷歌浏览器怎么改成简体中文?谷歌浏览器快速改成简体中文新手教程】的所有内容啦,更多chrome浏览器使用技巧,敬请关注本站!