谷歌浏览器打印图片却显示不全怎么办?许多小伙伴在遇到喜欢的网页都会将其保存下来或者是打印下载。但有人发现在使用谷歌浏览器打印内容时却不显示图片,实在是一个令人棘手的问题。小编为大家整理了谷歌浏览器打印图片不显示的解决方法,还不懂得如何解决的小伙伴可以参考下面的方案。

1、第一步,我们在电脑中点击打开谷歌浏览器,然后在浏览器页面中再点击打开一个需要打印的网站(如图所示)
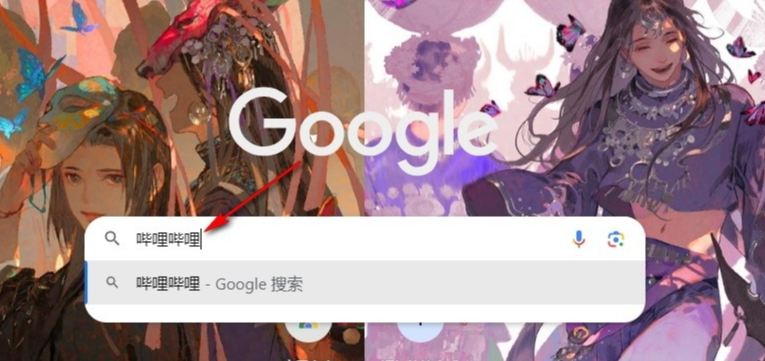
2、第二步,进入网站页面之后,我们再在谷歌浏览器中找到三个竖点图标,打开该图标,打开浏览器的菜单列表(如图所示)
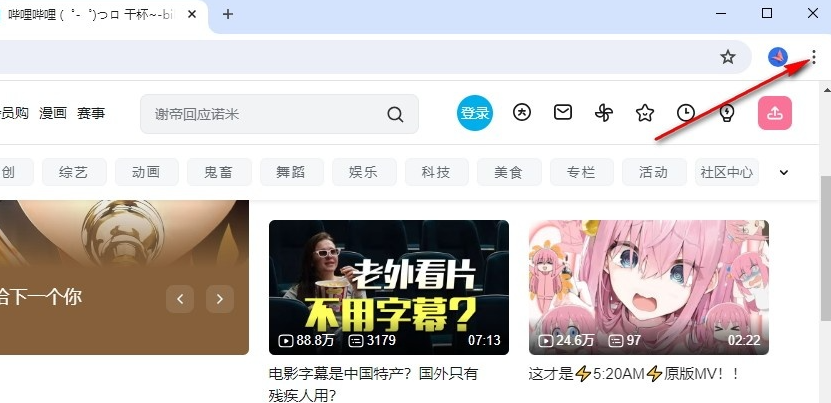
3、第三步,我们在谷歌浏览器的菜单列表中找到“打印”选项,直接点击打开该选项,进行打印设置(如图所示)
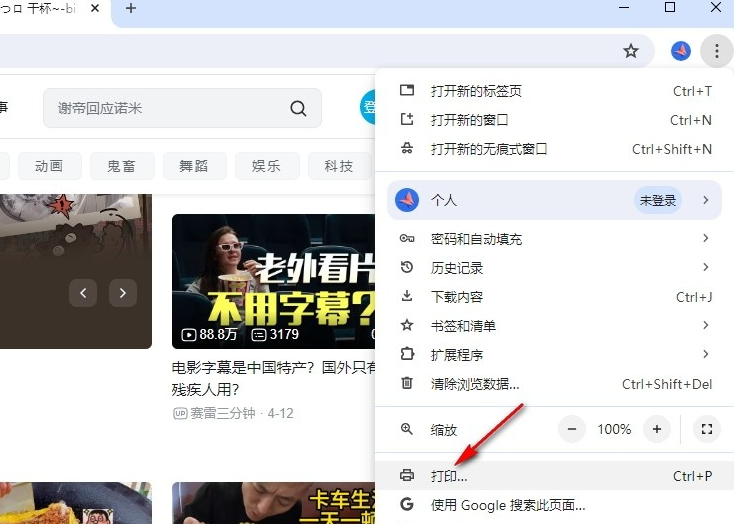
4、第四步,打开“打印”选项之后,我们可以看到左侧页面中有些图片无法显示,这时我们在打印设置页面中打开“更多设置”选项(如图所示)
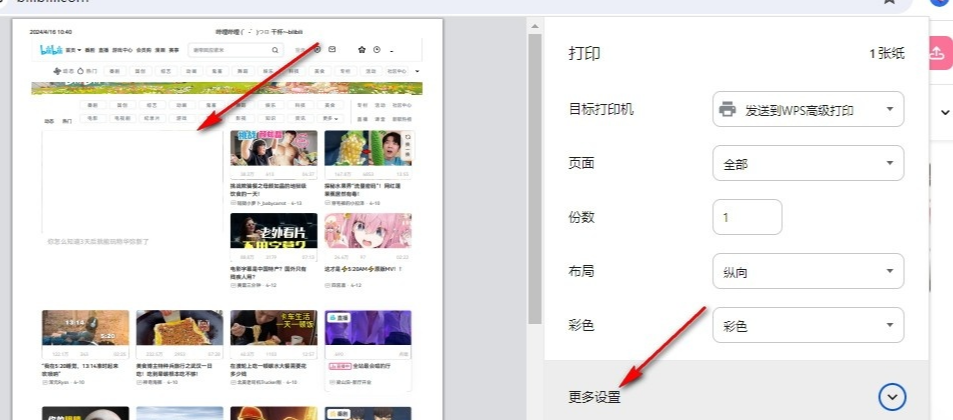
5、第五步,在“更多设置”的列表中,我们找到“背景图形”选项,点击勾选该选项,接着我们在左侧页面中就能看到所有图片了,最后点击“打印”选项即可(如图所示)

以上就是最新分享的【谷歌浏览器打印图片却显示不全怎么办?谷歌浏览器打印图片不显示的解决方法】全部内容,参照上面的办法操作就能解决打印网页不显示图片的问题了。