如何在谷歌浏览器中开启隐私模式?如今越来越多的人喜欢使用谷歌浏览器,这款浏览器具有强大的功能和服务,不少用户喜欢使用这款浏览器浏览各类网页,大家在浏览的过程中会留下浏览记录,为了隐私安全,不少人喜欢开启隐私模式进行浏览,那么谷歌浏览器如何开启隐私模式呢。下面就让小编给大家带来谷歌浏览器开启隐私沙盒模式详细教程,大家千万不要错过了。

1.将谷歌浏览器用鼠标双击打开,然后点击页面右侧上方的竖着显示的三个点图标(如图所示)。
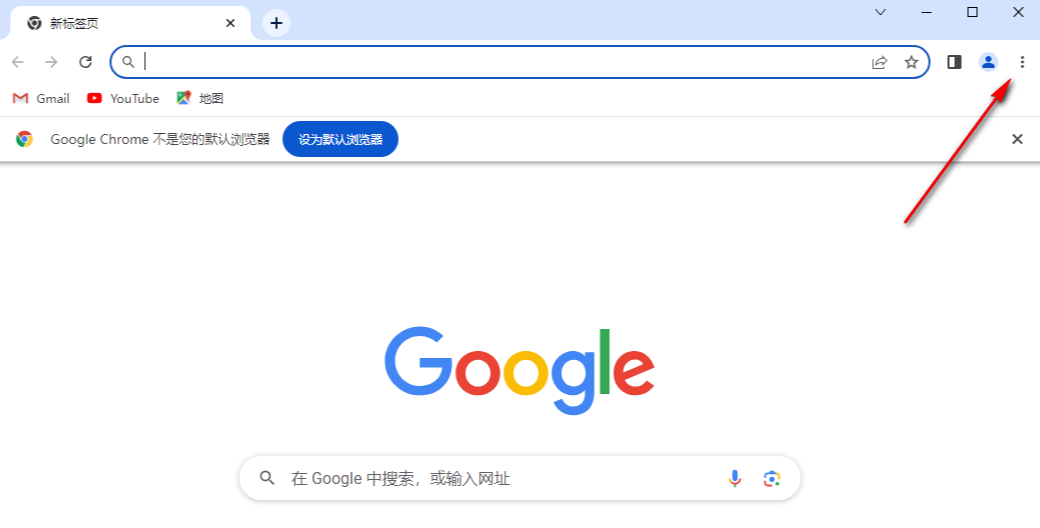
2.之后,我们在打开的下拉选项中,将【设置】选项进行点击,进入到设置页面中(如图所示)。

3.随后,在打开的页面中,将左侧导航栏中的【隐私和安全】选项栏目用鼠标左键点击打开(如图所示)。
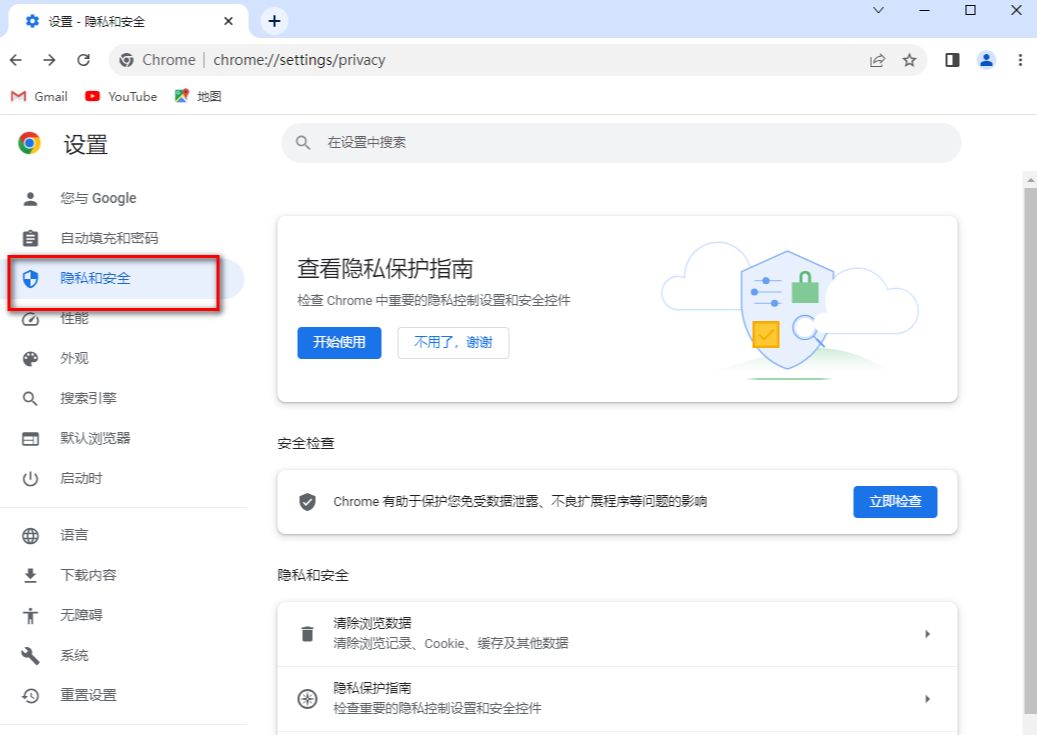
4.接着,在右侧的页面中用鼠标滚轮滑动页面找到【Pirvary Sandbox】选项,该选项为隐私沙盒功能选项,点击该选项进入(如图所示)。
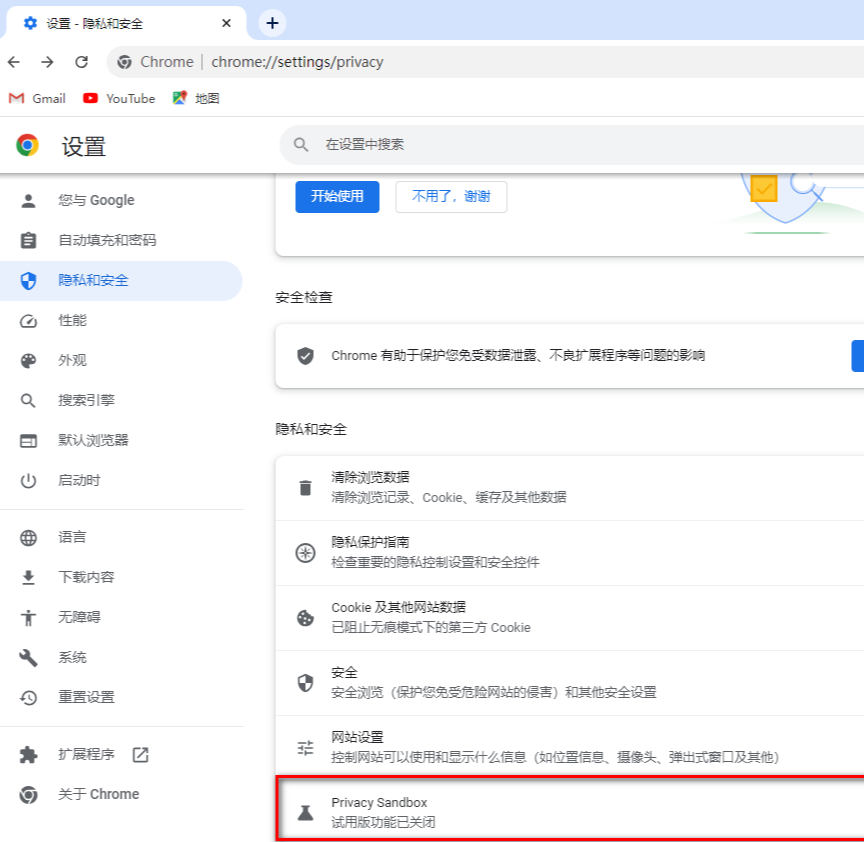
5.这时在打开的隐私沙盒的窗口中,我们将【试用版】后面的功能打开即可,你可以看一下解释说明,将隐私沙盒打开之后,可以减少跨网站跟踪以及更好的保护自己的隐私(如图所示)。
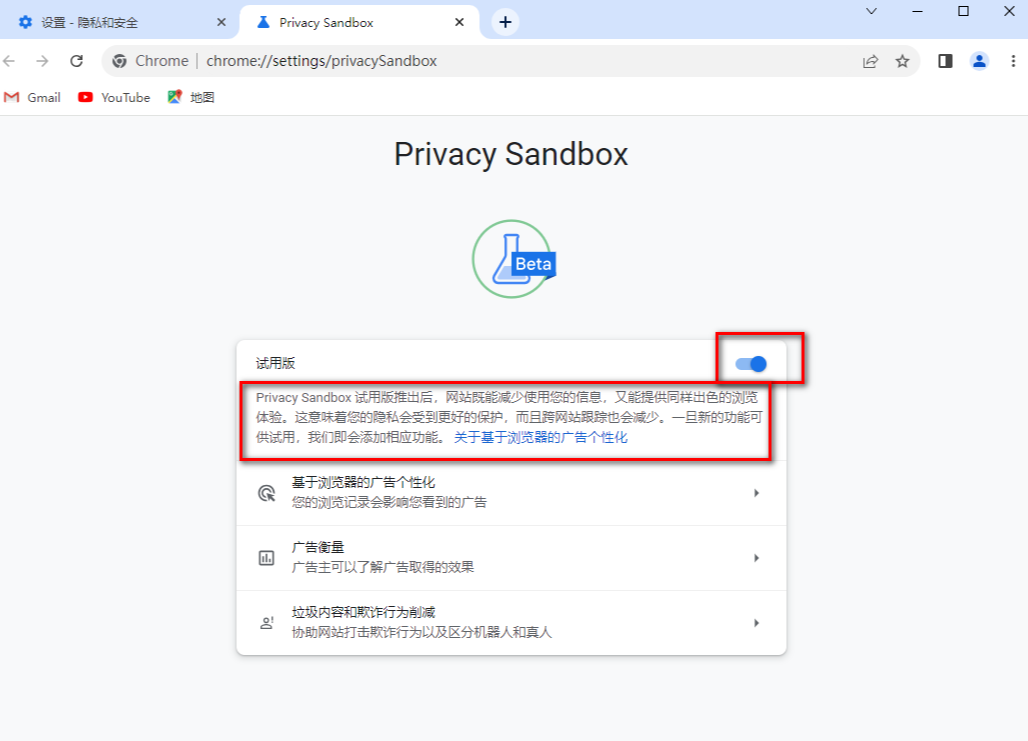
上述就是【如何在谷歌浏览器中开启隐私模式?谷歌浏览器开启隐私沙盒模式详细教程】的所有内容啦,更多chrome浏览器使用技巧,请继续关注本站!