谷歌浏览器如何修改书签名称?谷歌浏览器功能十分丰富,并且操作简单,我们在使用这款浏览器的时候可以将经常访问的网页添加至书签,方便下次打开该网页的时候快速找到,默认情况下添加的书签名称都是一样的,如果想要区分不同的书签可以更改书签名称。接下来小编就给大家带来轻松修改谷歌浏览器书签名称流程一览,大家快来看看吧,希望这个方法能够帮到大家。

1、第一步,我们打开谷歌浏览器之后,在浏览器页面右上角打开三个竖点图标(如图所示)。
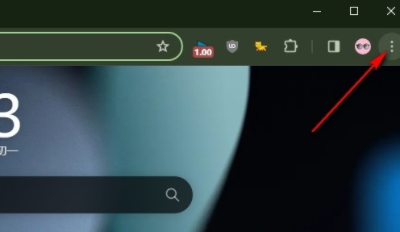
2、第二步,打开菜单列表之后,我们在菜单中点击打开“书签和清单”选项,再在子菜单列表中打开“书签管理器”选项(如图所示)。

3、第三步,进入书签管理器页面之后,我们找到需要修改名称的书签,然后点击该书签右侧的三个竖点图标(如图所示)。

4、第四步,打开书签右侧的三个竖点图标之后,我们在菜单列表中点击打开“修改”选项(如图所示)。

5、第五步,最后我们在修改书签的弹框中输入新的书签名称,再点击保存选项即可(如图所示)。

上述就是【谷歌浏览器如何修改书签名称?轻松修改谷歌浏览器书签名称流程一览】的所有内容啦,想了解更多chrome浏览器相关内容,敬请关注下一期更新!