谷歌浏览器如何开启光标浏览模式?谷歌浏览器是一款操作简单实用方便的网络浏览工具,这款留拉起功能十分强大,用户可以安装各种好用的扩展程序体验丰富的功能和特色,在使用这款浏览器的时候我们可以开启光标模式操作,这个模式下无需鼠标即可浏览网页,那么如何开启光标浏览模式呢。接下来小编就给大家带来谷歌浏览器开启光标浏览器模式方法步骤,大家千万不要错过了。

1、我们先点击打开谷歌浏览器,然后在浏览器页面右上角点击打开三个竖点图标(如图所示)。

2、打开三个竖点图标之后,我们在下拉列表中找到并打开设置选项(如图所示)。

3、打开设置选项之后,我们在谷歌浏览器的设置页面中再点击打开“无障碍”选项(如图所示)。
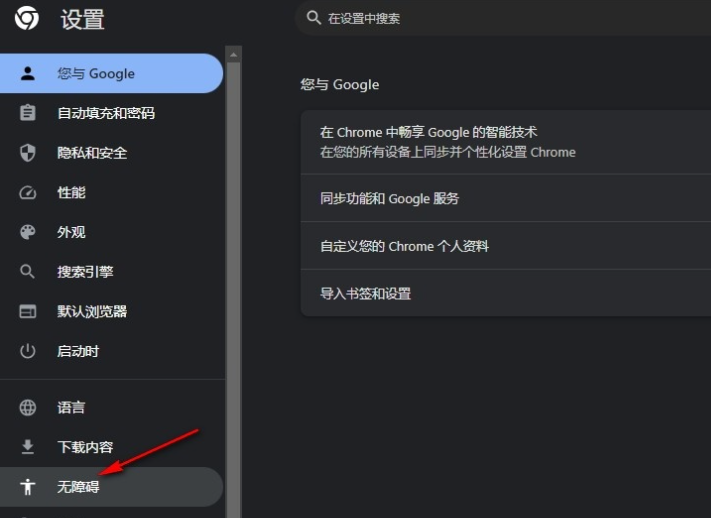
4、进入无障碍设置页面之后,我们在该页面中找到“使用文本光标浏览网页”选项(如图所示)。

5、我们在“无障碍”设置页面中将“使用文本光标浏览网页”的开关按钮点击打开即可(如图所示)。

上述就是【谷歌浏览器如何开启光标浏览模式?谷歌浏览器开启光标浏览器模式方法步骤】的所有内容啦,更多chrome浏览器相关内容,请继续关注本站!