谷歌浏览器访客模式在哪开启?如今很多人都喜欢使用谷歌浏览器,这款浏览器拥有超级简洁的页面,用户可以轻松使用这款浏览器访问各类网页,还可以设置各式各样的模式进行浏览,其中以访客身份浏览器可以进入到该页面中进行搜索操作,不少用户还不清楚如何使用访客模式。下面就让小编给大家带来谷歌浏览器设置以访客身份浏览具体流程,大家不妨来看看了解一下。

1.在电脑上找到谷歌浏览器图标,将其点击打开(如图所示)。
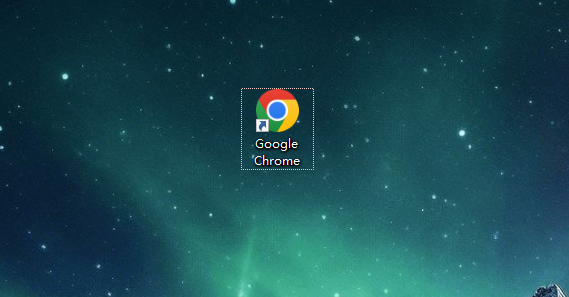
2.进入到我们的浏览器操作界面之后,将鼠标定位到右侧上方的三个点的图标位置进行点击打开(如图所示)。
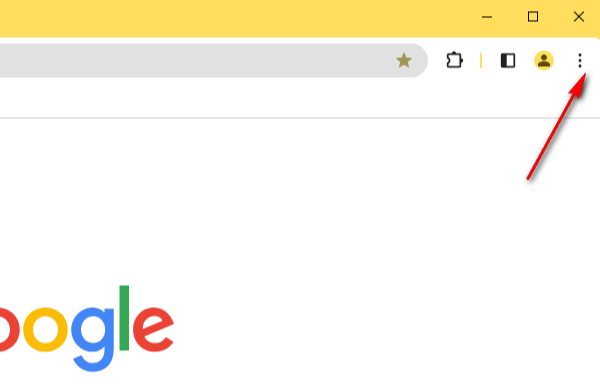
3.之后,将我们的账户选项点击打开,就可以在旁边的下拉选项中找到【打开访客资料】选项,将其点击一下进入(如图所示)。
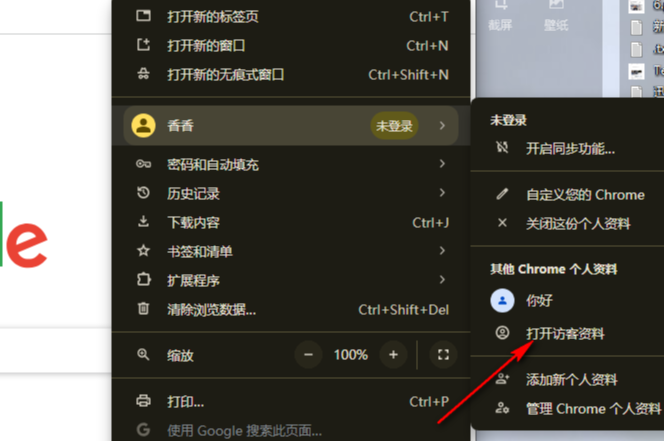
4.随后会新建一个访客界面,该页面会出现一个提示内容,当你退出该访客身份打开的窗口后,在该窗口中访问的所有网页都是不会被记录的(如图所示)。
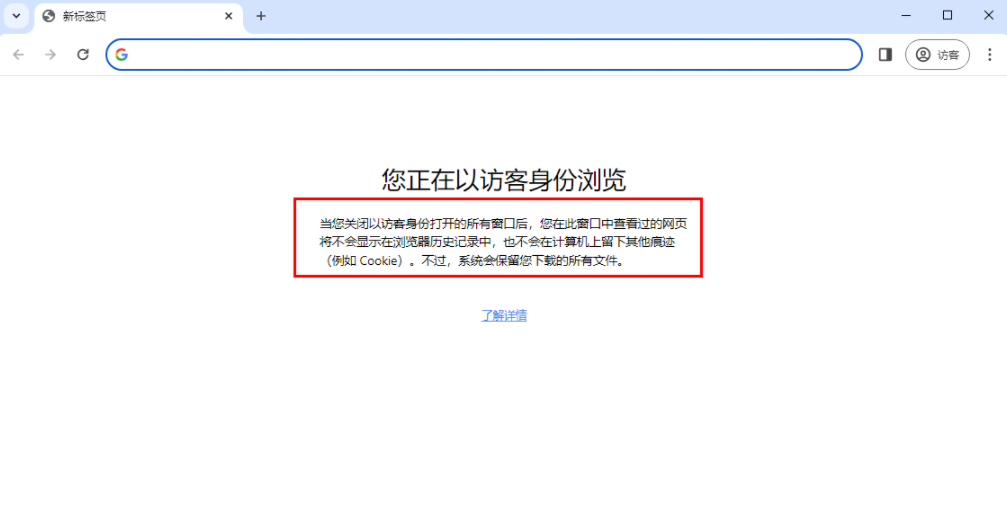
5.比如你直接在地址栏的位置搜索自己需要的网页关键词进行查找,那么查找的网页历史记录是不会出现在浏览器的历史记录中的(如图所示)。
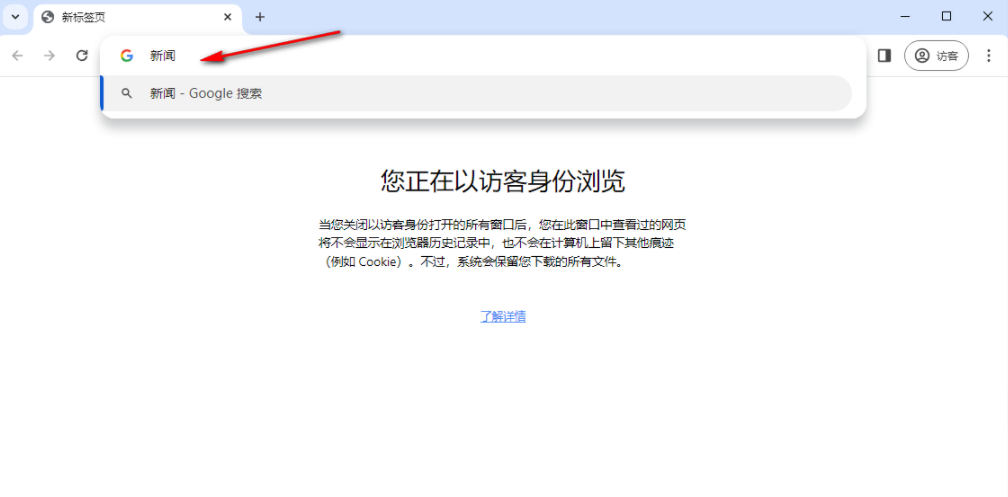
上述就是【谷歌浏览器访客模式在哪开启?谷歌浏览器设置以访客身份浏览具体流程】的所有内容啦,想了解更多chrome浏览器相关内容,请继续关注下一期更新!