Chrome浏览器在使用过程中,有时会遇到“无响应”的问题,这通常是由于多种因素导致的。本文将详细介绍几种有效的解决方法,帮助您快速恢复正常使用。

1.打开Chrome浏览器:点击浏览器右上角的三个点图标(自定义及控制Google Chrome)。
2.选择清除浏览数据:将鼠标移动到“更多工具”上,然后选择“清除浏览数据”。
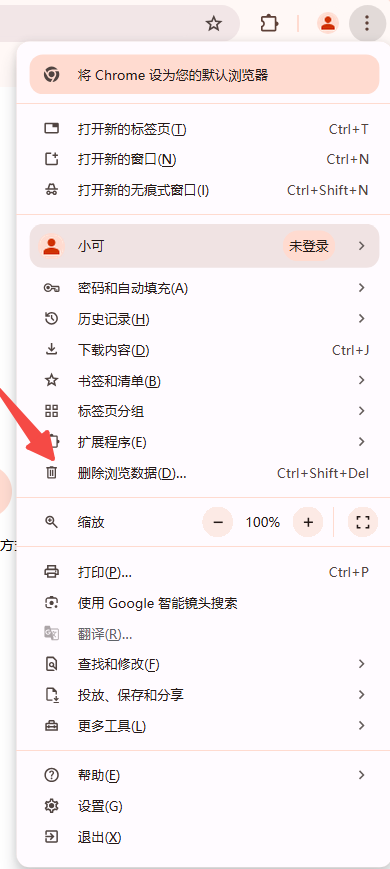
3.设置清除选项:在弹出的窗口中,选择“时间范围”为“时间不限”,并勾选下方的选项(如缓存、Cookie等)。点击“清除数据”按钮,等待几秒钟让浏览器完成数据清除工作。
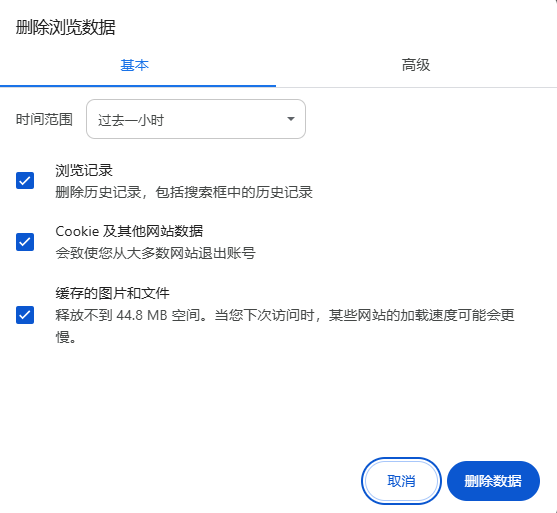
1.进入扩展程序管理页面:在地址栏输入chrome://extensions/并按回车。
2.禁用扩展程序:逐一禁用已安装的扩展程序,观察浏览器是否恢复正常。如果某个扩展程序导致问题,可以考虑删除或更换它。
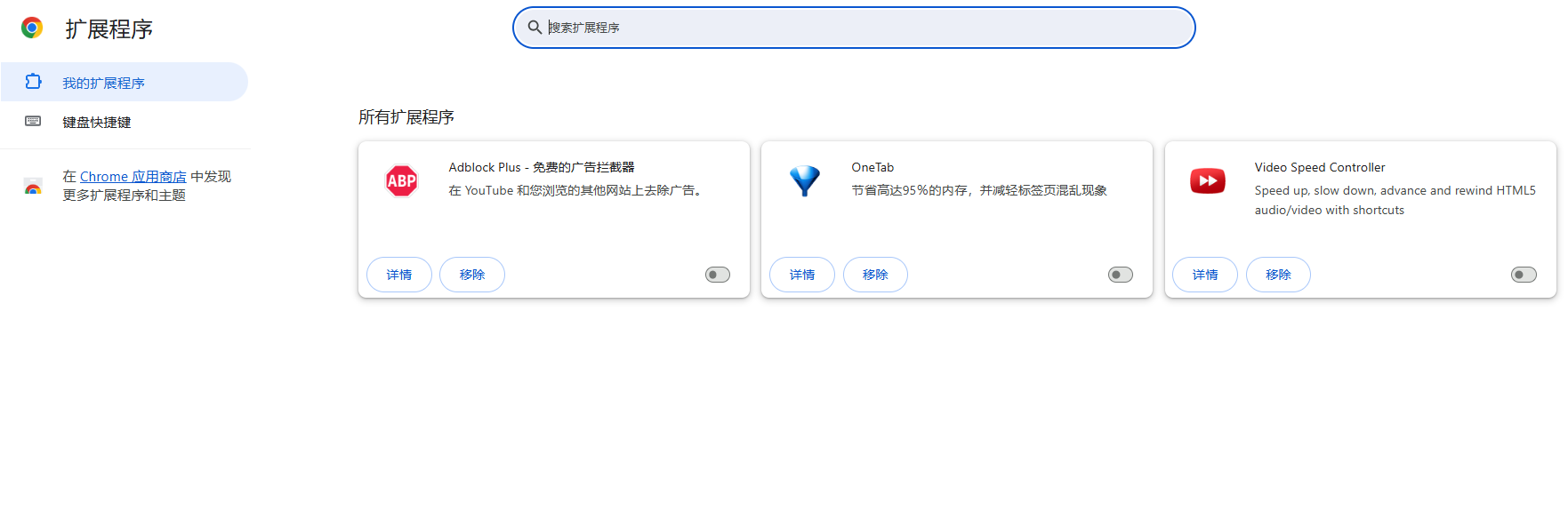
1.打开设置:点击浏览器右上角的三个点图标,选择“设置”。
2.检查更新:在设置页面中,找到“关于Chrome”一栏,点击“检查更新”按钮。如果有更新可用,浏览器会自动下载并安装。
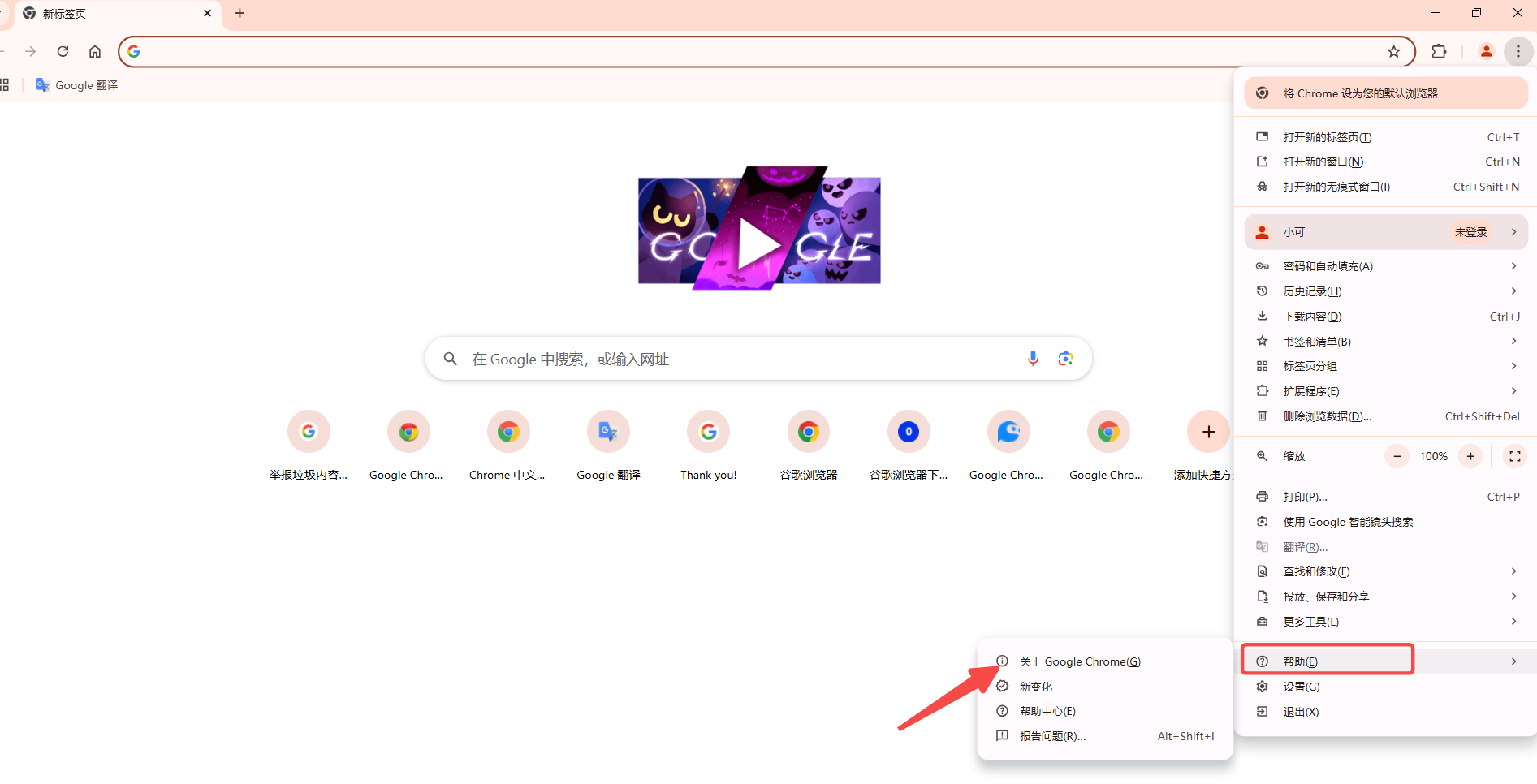
有时候简单的重启设备可以解决很多问题。尝试重新启动您的PC或Mac,然后再打开Chrome浏览器看看问题是否解决。
1.打开设置:同样点击右上角的三个点图标,选择“设置”。
2.禁用硬件加速:在设置页面中,依次点击“高级”-“系统”。关闭“使用硬件加速模式(如果可用)”旁边的开关,然后重新启动浏览器。
如果以上方法都无法解决问题,您可以尝试重置Chrome浏览器。请注意,这将还原所有浏览器设置,但您可以先同步浏览数据到Google账户以便恢复。
1.打开设置:点击右上角的三个点图标,选择“设置”。
2.重置设置:在设置页面中,依次点击“高级”-“重置和清理”。点击“将设置恢复到原始默认设置”,然后确认重置。
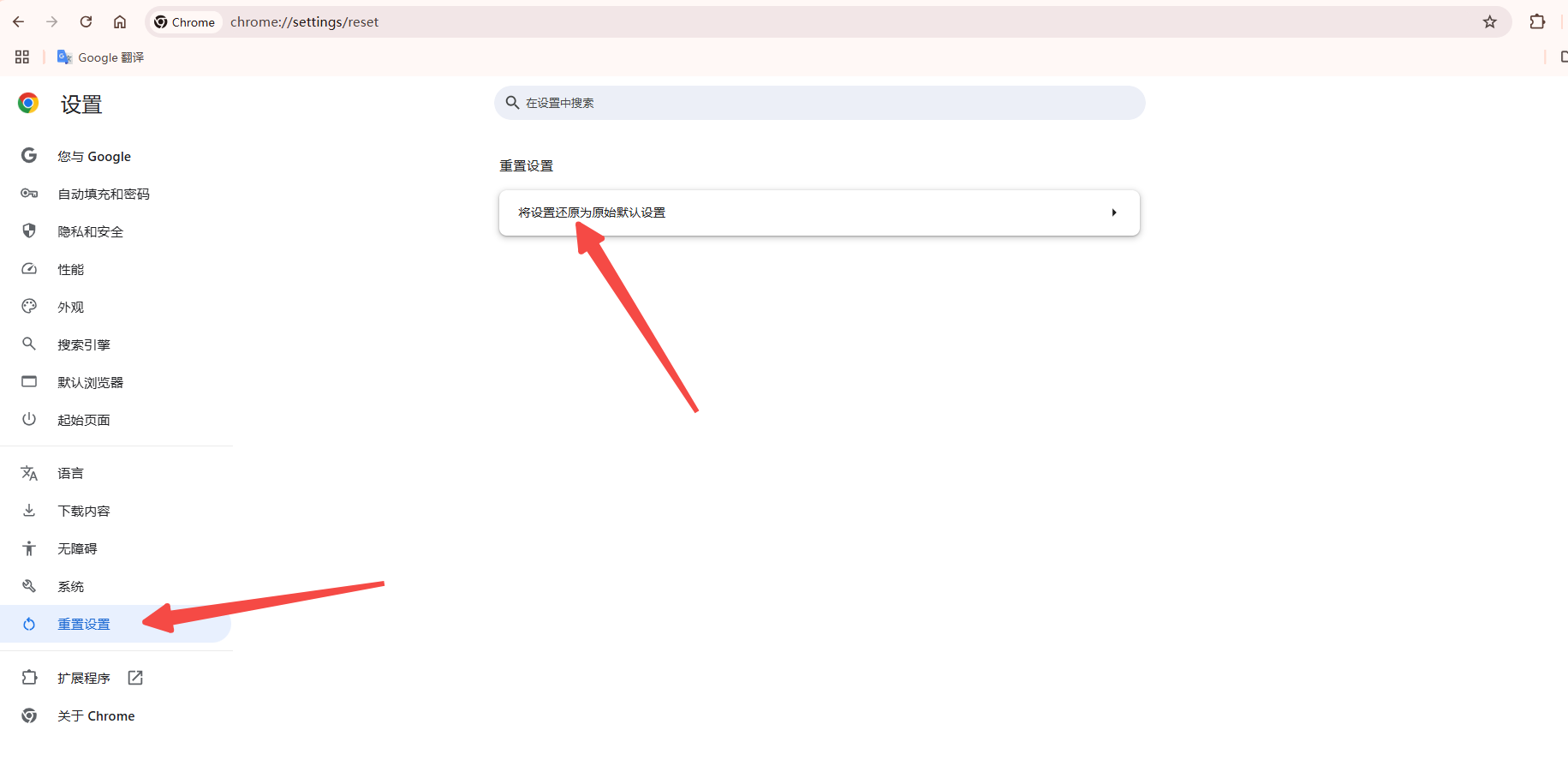
通过以上步骤,您应该能够解决Chrome浏览器“无响应”的问题。如果问题依然存在,建议检查计算机的整体性能或考虑重新安装Chrome浏览器。