Chrome浏览器是一款热门的浏览器,如果你想在Chrome浏览器中,查看并清理无效的脚本缓存可以通过以下步骤来完成:

1.打开开发者工具
首先,你需要打开Chrome浏览器的开发者工具。你可以通过以下几种方式来打开它:
-使用快捷键`Ctrl+Shift+I`(Windows/Linux)或`Cmd+Option+I`(Mac)。
-或者,你可以点击右上角的三个垂直点菜单,然后选择“更多工具”-“开发者工具”。
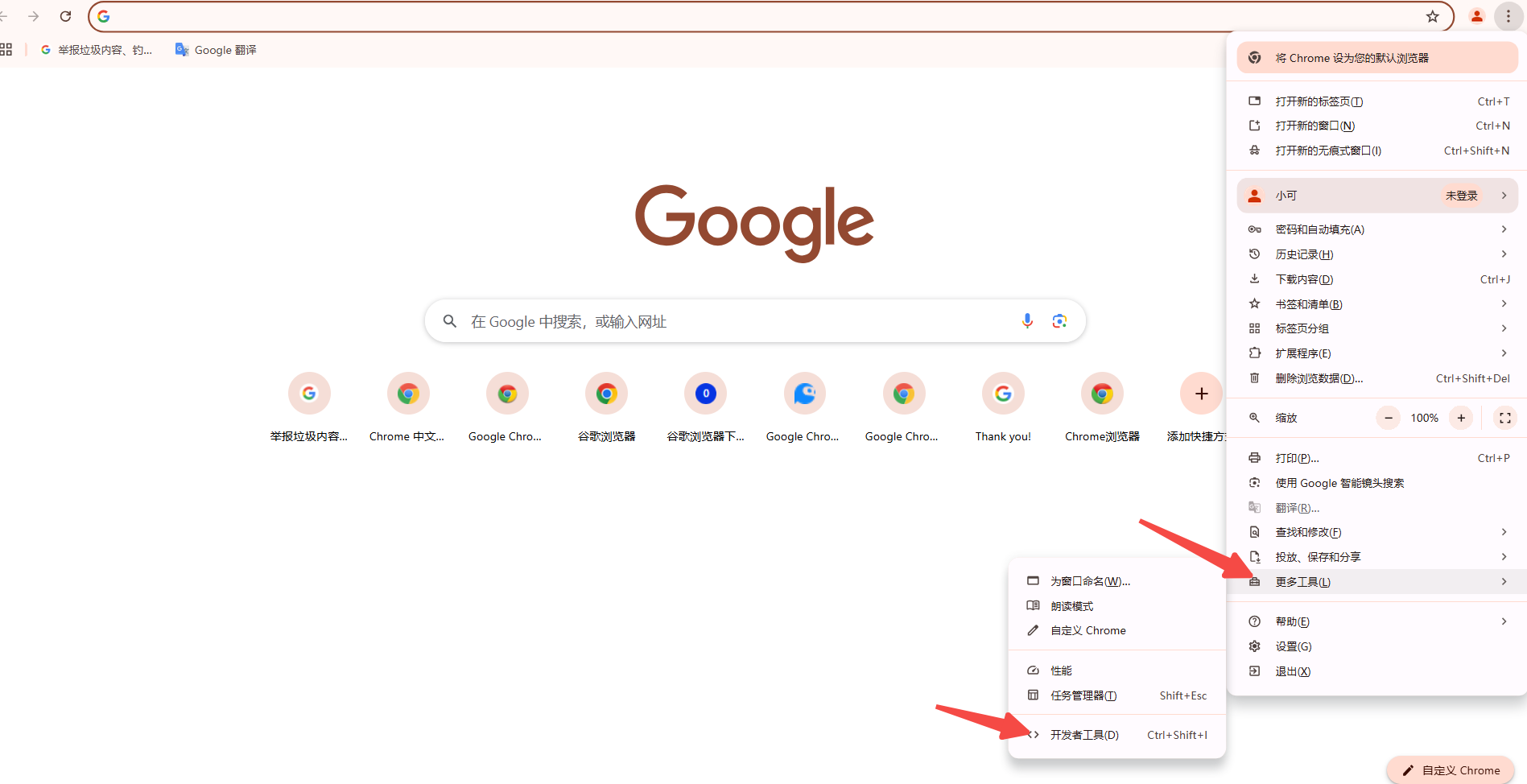
2.进入Application面板
在开发者工具窗口中,点击顶部的“Application”标签。这将带你进入应用面板,其中包含了许多与网页应用相关的信息和设置。
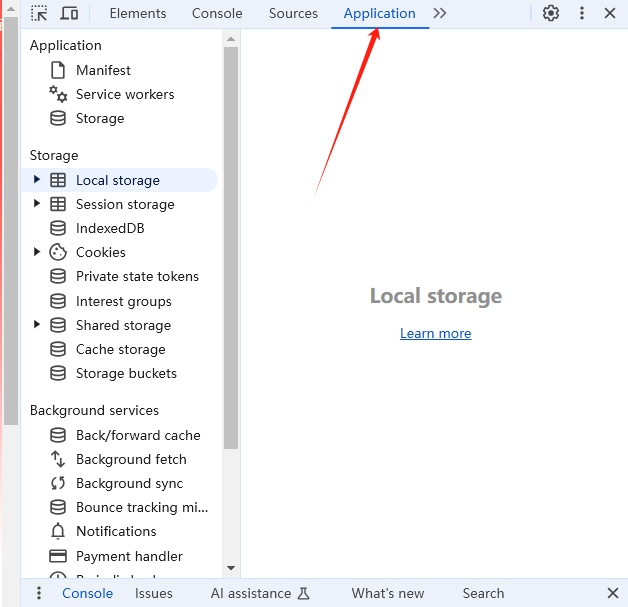
3.找到存储选项
在应用面板中,展开左侧的侧边栏,你会看到多个子菜单。点击“Storage”,这将显示当前网站的所有存储数据,包括Cookies、Local Storage、Session Storage以及IndexedDB等。
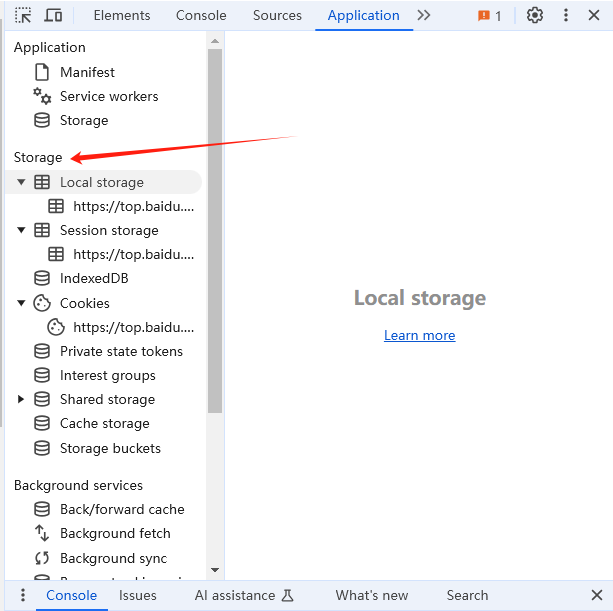
4.清除无效的脚本缓存
要清除无效的脚本缓存,你主要需要关注“Cache storage”部分。在这里,你可以看到一个列表,列出了所有缓存的文件。你可以选择特定的文件或整个缓存进行删除。
-删除特定文件:找到你想要删除的缓存文件,右键点击它,并选择“Delete”或“Clear”来移除它。
-清除全部缓存:如果你想清除所有的缓存,可以点击“Clear site data”按钮。这将弹出一个对话框,让你确认是否要清除缓存存储、Cookies和其他站点数据。勾选“Cached images and files”,然后点击“Clear”按钮。
5.刷新页面
清除缓存后,刷新你的网页以确保变化生效。这可以通过点击右上角的刷新按钮或按`F5`键来完成。
通过以上步骤,你可以有效地查看并清理Chrome浏览器中的无效脚本缓存,从而帮助解决可能由旧缓存引起的问题。