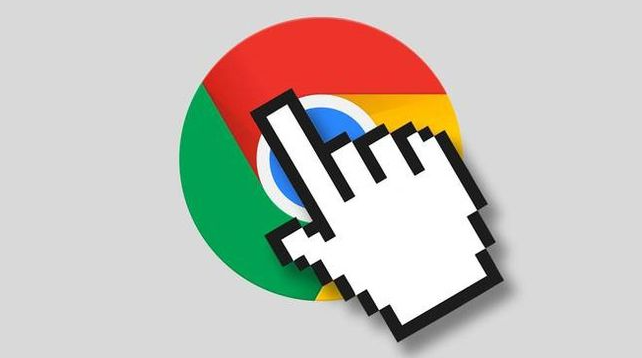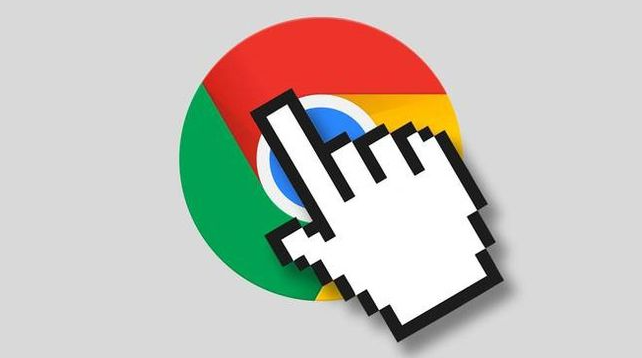
《谷歌浏览器的
资源管理功能详解》
在当今数字化的时代,浏览器已经成为我们上网冲浪、获取信息的重要工具。而谷歌浏览器作为一款备受欢迎的浏览器,其资源管理功能对于提升我们的浏览体验和效率有着至关重要的作用。下面就让我们来详细了解一下谷歌浏览器的资源管理功能。
一、查看和管理下载资源
当我们在谷歌浏览器中下载文件时,它会自动记录下载的历史记录。要查看这些记录,我们可以点击浏览器右上角的三点菜单,选择“下载”选项,或者使用快捷键Ctrl+J(Windows)或Command+Option+J(Mac)。在下载页面中,我们可以看到所有已完成、进行中和已暂停的下载任务列表。
对于每个下载任务,我们可以进行一些操作,比如打开下载的文件所在位置,通过点击右侧的文件夹图标即可实现;如果想要清除某个特定的下载记录,只需点击该记录旁边的三个点,然后选择“删除”;若想一次性清除所有下载记录,可以点击右上角的“清除所有”按钮。此外,还可以对下载任务进行暂停、恢复等操作,方便我们在需要的时候灵活控制下载进程。
二、管理书签资源
书签是我们经常使用的一项功能,它可以帮助我们快速访问常用的网页。在谷歌浏览器中,要
添加书签,只需点击地址栏右侧的书签图标,或者按下Ctrl+D(Windows)或Command+D(Mac)组合键。此时会弹出一个对话框,我们可以为当前网页设置名称和保存位置。
若要查看和管理已有的书签,同样点击书签图标,然后选择“书签管理器”。在书签管理器中,我们可以看到所有的书签按照文件夹分类整理。可以对书签进行编辑、删除、移动等操作,还可以创建新的文件夹来更好地组织书签。例如,我们可以将工作相关的书签放在一个文件夹中,将娱乐休闲类的书签放在另一个文件夹中,这样在查找时就会更加方便快捷。
三、管理历史记录资源
历史记录记录了我们在浏览器中访问过的所有网页信息。要查看历史记录,点击浏览器右上角的三点菜单,选择“历史记录”,或者按下Ctrl+H(Windows)或Command+Y(Mac)。在历史记录页面中,我们可以看到按时间顺序排列的访问记录。
如果我们想要搜索特定的历史记录,可以在页面顶部的搜索框中输入关键词,浏览器会快速筛选出匹配的结果。另外,我们还可以对历史记录进行清除操作,以保护我们的隐私和释放浏览器空间。点击“清除浏览数据”,在弹出的对话框中选择要清除的内容和时间范围,然后点击“清除数据”即可。
四、管理
扩展程序资源
谷歌浏览器的扩展程序可以为我们提供更多的功能和个性化设置。要查看和管理已安装的扩展程序,点击浏览器右上角的三点菜单,选择“更多工具”>“扩展程序”,或者在地址栏中输入chrome://extensions/并回车。
在扩展程序页面中,我们可以看到所有已安装的扩展程序列表,包括它们的名称、版本、启用状态等信息。我们可以对扩展程序进行启用、禁用、卸载等操作。如果发现某个扩展程序影响了浏览器的性能或者存在安全隐患,我们可以随时将其禁用或卸载。同时,我们也可以在Chrome网上应用店中搜索和安装新的扩展程序,以满足我们的不同需求。
五、管理密码资源
为了方便我们在各种网站上登录,谷歌浏览器提供了密码管理功能。当第一次登录某个网站时,浏览器会提示我们是否
保存密码,如果我们选择保存,那么下次再访问该网站时,浏览器会
自动填充用户名和密码。
要查看和管理已保存的密码,点击浏览器右上角的三点菜单,选择“设置”>“自动填充”>“密码”,或者在地址栏中输入chrome://settings/passwords并回车。在密码页面中,我们可以看到所有已保存的密码列表,包括对应的网站名称、用户名等信息。我们可以对密码进行编辑、删除等操作,也可以设置密码管理器的其他相关选项,如是否自动生成强密码等。
总之,谷歌浏览器的资源管理功能涵盖了下载、书签、历史记录、扩展程序和密码等多个方面,通过合理地使用和管理这些资源,我们可以更好地利用谷歌浏览器,提高我们的上网效率和安全性。希望以上内容能够帮助大家深入了解谷歌浏览器的资源管理功能,并在实际操作中熟练运用。