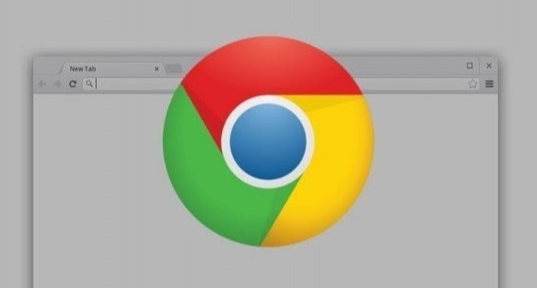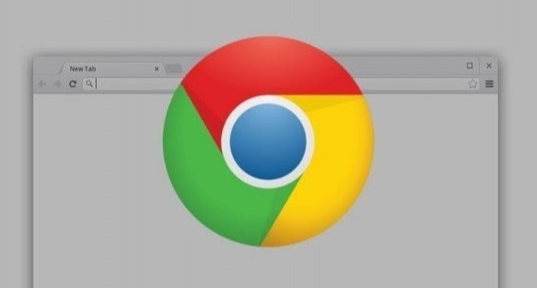
如何通过 Chrome 浏览器分析网页的 API 响应
在当今的网络开发与调试过程中,了解网页背后的 API 响应机制对于开发者而言至关重要。Chrome 浏览器作为一款功能强大且广泛使用的工具,为我们提供了便捷的途径来深入探究网页的 API 响应情况。接下来,本文将详细阐述如何利用 Chrome 浏览器完成这一分析操作。
一、开启开发者工具
首先,确保你已经打开了需要分析的网页。在 Chrome 浏览器中,右键点击页面的任意空白处,在弹出的菜单中选择“检查”选项,或者直接按下键盘上的“F12”键,这将会打开 Chrome 的开发者工具面板。这个面板集成了多种强大的功能,用于对网页的各个方面进行调试和分析。
二、定位到网络(Network)标签页
在打开的开发者工具面板中,你可以看到顶部有一排标签页,分别涵盖了不同的功能模块,如“元素”“
控制台”“源代码”等。我们需要点击“网络”标签页,这里记录了当前网页加载过程中的所有网络活动信息,包括各种资源的请求与响应详情,而 API 响应数据也包含在其中。此时,你会看到一个按照时间顺序排列的请求列表,显示了页面加载过程中发起的各个网络请求。
三、筛选 API 请求
通常情况下,一个网页可能会发起大量的网络请求,包括图片、样式表、脚本文件以及其他各类资源。为了精准找到我们关心的 API 请求,需要进行筛选操作。在“网络”标签页的左上角,有一个过滤器输入框。在这里,你可以根据一些关键词或特定的条件来筛选请求。例如,如果你知道 API 请求的 URL 中可能包含特定的路径或参数,可以输入这些关键信息进行过滤。另外,常见的 API 请求类型通常是“XHR”(XMLHttpRequest)或“Fetch”,你可以在过滤器中输入“XHR”或“Fetch”,这样就能快速筛选出相关的 API 请求记录,排除其他不相关的资源请求干扰。
四、查看 API 请求详情
当你成功筛选出目标 API 请求后,点击该请求记录,会在右侧的详细信息区域展示出该请求的详细信息。这里有多个子选项卡,我们重点关注以下几个部分:
(一)头部(Headers)信息
在“头部”选项卡中,你可以看到该请求的请求头和响应头信息。请求头包含了客户端向服务器发送的一些元数据,例如请求方法(GET、POST 等)、请求的 URL、请求的参数(如果有的话)以及一些自定义的头部信息等。响应头则包含了服务器返回给客户端的关于响应的一些描述信息,如内容类型(Content-Type)、状态码(Status Code)等。通过仔细查看这些头部信息,可以了解客户端与服务器之间的交互细节以及服务器对该请求的处理方式。
(二)响应体(Response Body)
切换到“响应体”选项卡,这里展示了服务器返回给客户端的具体内容,也就是我们所说的 API 响应数据。根据 API 的类型和设计,响应体可能是各种格式的数据,如 JSON、XML 等。如果是 JSON 格式的数据,它通常以层次化的结构呈现,方便你查看各个字段及其对应的值。通过分析响应体中的数据结构和内容,可以深入了解 API 所提供的信息以及其业务逻辑。
五、分析 API 性能
除了查看请求和响应的具体内容外,我们还可以关注 API 的性能表现。在每个请求记录的左侧,有一些列指标,其中“时间”列显示了该请求从发起到收到响应所花费的总时间,包括请求发送时间、等待服务器
响应时间和接收响应数据的时间等。通过比较不同 API 请求的时间指标,可以发现可能存在性能瓶颈的请求。此外,还可以关注“大小”列,它显示了请求和响应的数据量大小。如果某个 API 请求的响应数据量过大,可能会影响页面的加载速度和用户体验,这时候就需要考虑是否可以通过优化数据结构或采用压缩等方式来减小数据量。
通过以上步骤,你就可以利用 Chrome 浏览器轻松地分析网页的 API 响应情况。这对于调试 API 接口、优化网络性能以及理解网页背后的数据交互机制都非常有帮助。无论是前端开发者还是后端开发者,熟练掌握这一技能都将在网页开发和调试过程中发挥重要作用,提升工作效率和网站质量。