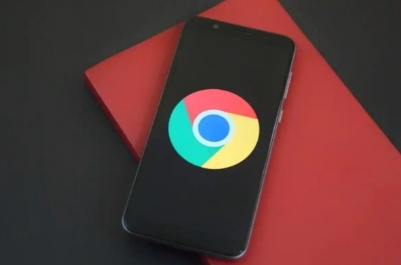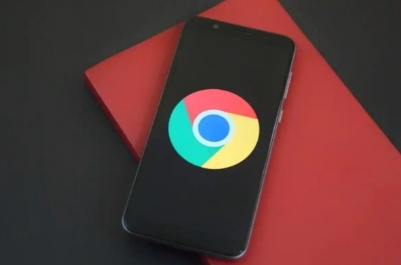
在日常使用中,有时我们需要在同一台电脑上使用不同的Chrome
用户配置文件,比如区分工作和个人浏览需求。以下是管理和使用Chrome多用户配置文件的具体方法。
一、创建
新用户配置文件
1. 打开Chrome浏览器设置:在Windows系统中,点击Chrome浏览器右上角的菜单按钮,选择“设置”。在Mac系统中,同样点击菜单按钮,然后选择“偏好设置”。
2. 进入用户管理页面:在“设置”或“偏好设置”页面中,找到“用户”或“人员”选项,点击进入用户管理页面。
3. 添加新用户:在用户管理页面中,点击“添加”按钮,为新用户设置名称和头像等信息,然后点击“添加”完成新用户配置文件的创建。
二、切换用户配置文件
1. 快速切换方法:在Chrome浏览器的界面中,点击右上角的用户头像图标,会弹出用户列表。点击要切换的用户头像,即可快速切换到相应用户配置文件。
2. 通过任务管理器切换:如果在切换用户时遇到问题,可以使用任务管理器来切换用户配置文件。按下`Ctrl + Shift + Esc`组合键(Windows系统)或`Command + Option + Esc`组合键(Mac系统)打开任务管理器,在“进程”选项卡中找到与当前用户相关的Chrome进程,选中后点击“结束任务”。然后重新打开Chrome浏览器并选择要切换的用户配置文件。
三、管理用户配置文件
1. 重命名用户配置文件:在用户管理页面中,点击要重命名的用户头像,然后输入新的名称,点击“保存”即可完成重命名操作。
2. 删除用户配置文件:如果不再需要某个用户配置文件,可以在用户管理页面中点击该用户的“删除”按钮。注意,删除用户配置文件将同时删除该用户的所有数据,如书签、历史记录等。
总之,通过以上方法,我们可以方便地在Chrome浏览器中管理和使用多用户配置文件,满足不同场景下的浏览需求。