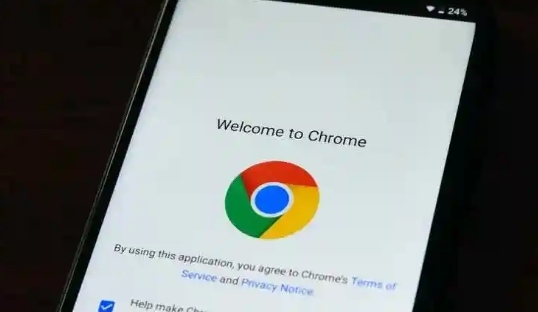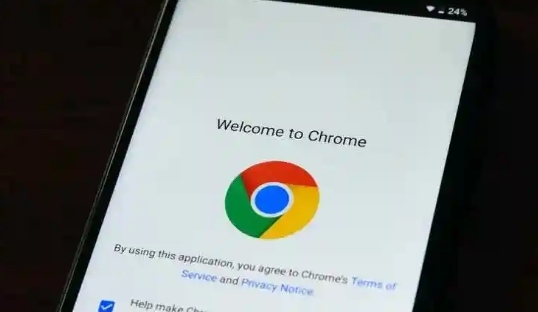
谷歌浏览器书签分类与管理全攻略
在信息爆炸的时代,我们常常需要在浏览器中保存大量的书签,以便快速访问常用网站。然而,随着书签数量的不断增加,如何有效地进行分类和管理就成为了一个亟待解决的问题。本文将详细介绍谷歌浏览器的书签分类与管理方法,帮助您轻松整理和查找书签。
一、创建书签文件夹
1. 打开谷歌浏览器:在电脑桌面上找到谷歌浏览器图标并双击打开浏览器。
2. 进入书签管理器:点击浏览器右上角的三点菜单按钮,在弹出的下拉菜单中选择“书签”>“书签管理器”,此时会弹出书签管理器窗口。
3. 添加新文件夹:在书签管理器窗口中,点击左上角的“添加”按钮(通常是一个“+”号),然后选择“添加文件夹”。接着,在弹出的对话框中输入文件夹的名称,例如“工作”“学习”“娱乐”等,以便于区分不同类别的书签。输入完成后,点击“确定”按钮,即可成功创建一个新的书签文件夹。
二、为书签分类
1. 整理现有书签:如果您已经有一些书签,现在可以开始对它们进行分类。在书签管理器中,找到需要移动的书签,可以通过鼠标左键点击并按住不放,将其拖动到相应的文件夹上,然后松开鼠标左键,该书签就会被移动到该文件夹中。
2. 为新书签分类:当您在新标签页中浏览网页并想要保存书签时,点击地址栏右侧的星星图标,在弹出的“
添加书签”对话框中,不仅可以输入
书签名称,还可以通过下拉菜单选择将该书签添加到已有的文件夹中,或者直接创建一个新的文件夹来存放该书签。
三、管理书签文件夹
1. 重命名文件夹:如果发现之前创建的文件夹名称不合适,可以随时对其进行重命名。在书签管理器中,右键单击要重命名的文件夹,在弹出的菜单中选择“重命名”,然后输入新的名称,按下回车键确认即可。
2. 删除文件夹或书签:若要删除某个不再需要的文件夹或书签,同样右键单击目标对象,在菜单中选择“删除”,并在弹出的确认对话框中点击“确定”按钮。需要注意的是,一旦删除操作执行,数据将不可恢复,请谨慎操作。
3.
导出书签:如果您想要备份书签或者在其他设备上使用相同的书签,可以导出书签数据。在书签管理器中,点击右上角的三个点按钮,选择“导出书签”,系统会提示您选择保存的位置和文件名,默认格式为 HTML 文件。保存后,您可以将该文件存储在安全的地方,以便后续导入。
4.
导入书签:当需要在其他设备或浏览器中导入书签时,同样在书签管理器中点击三个点按钮,选择“导入书签”,然后找到之前导出的 HTML 文件并选中它,点击“打开”按钮,浏览器会自动将书签导入到相应的位置。
通过以上步骤,您就可以轻松地对谷歌浏览器中的书签进行分类和管理了。合理利用书签文件夹,能够让您在浏览网页时更加高效地找到所需内容,提升上网体验。希望本文对您有所帮助,祝您在网络世界中畅游愉快!
总之,掌握谷歌浏览器的书签分类与管理方法并不复杂,只需按照上述步骤操作,就能让您的书签井井有条,无论是工作、学习还是娱乐,都能快速定位到心仪的网站,大大提高您的上网效率和便利性。